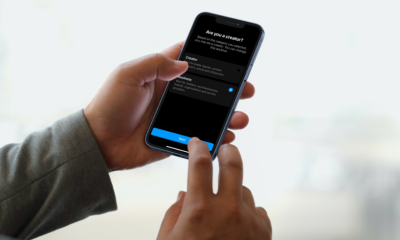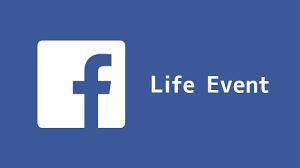Guide
How to Take a Screenshot on Asus Laptops – The Easy Way

As simple as it may appear, some people frequently copy the information they want with a single mouse click to preserve what they require. Copying and pasting, on the other hand, will not operate if the data or visual representation of data cannot be directly duplicated.
A screenshot is a system-generated image of information, data, or a visual representation of data that is shown on a computer or mobile device’s screen. It captures an image of the material shown on a screen and is also known as a screen grab or a screen capture.
Any device’s screenshot capabilities are essentially captured by a command prompt that is provided to the operating system by pressing one or more buttons. The ability to record everything happens on the screen in real-time has recently advanced in snapshot technology, but to keep things simple, we’ll only focus on how to take a screenshot on an ASUS laptop.
A screenshot may be captured in a variety of methods, each of which adds to the enjoyment and overall user experience of capturing stuff on a screen in a more integrated manner. Hundreds, if not thousands, of new apps are being developed to meet unique customer requirements.
How To Take Screenshot On ASUS Laptop
Here is the easiest way to take a screenshot on an Asus laptop:
- Open the page you want to capture a screenshot of on a Windows laptop.
- Tap the [PrtSc] button on your keyboard once to capture the screen.
- Open an application like Paint or Gimp for picture editing.
- Using the [Ctrl] + V keys on your keyboard, paste the screenshot.
- Save the document.
Method 1 – Use The Keyboard Shortcut On Windows: PrtScn (Print Screen) Or CTRL+ PrtScn
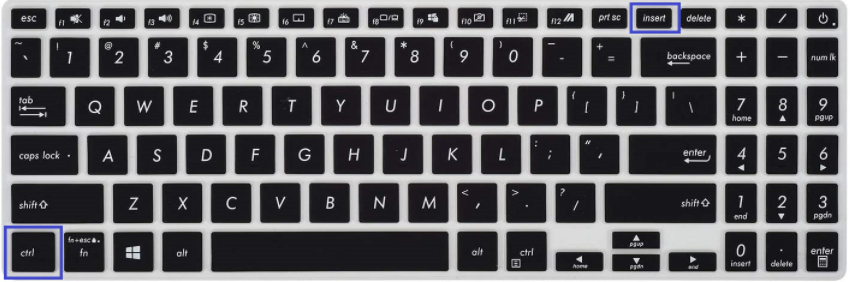
The first strategy is simple to comprehend. To take a screenshot, just press and hold the PrtSc button once. If that doesn’t work, your system might need you to simultaneously click and hold the Control (Ctrl) button at the bottom left of the keyboard and the Print Screen (PrtSc) button in the top right corner of the keyboard on any laptop or desktop computer to take the screenshot.
To see the screenshot, the user must first open paint or another document and then hit Ctrl+V to paste the screenshot into the page. If the information provided does not allow the user to copy and paste the information, this is the easiest approach to record a screen.
Method 2: Use The Keyboard Shortcut: Windows+ PrtScn
On an Asus laptop, it’s a more natural approach to take a screenshot. Even if the PrtSc button alone is sufficient for capturing a screenshot, the advantage of doing so is that it ensures that the screenshot was taken and preserved. To take a screenshot, all the user has to do is hold down the Windows and PrtSc buttons at the same time.
The screen will flash quickly to inform the user that a screenshot has been taken and stored. It’s especially useful when the work at hand is delicate and you need to know for sure that the screen and its contents were captured. A screenshot obtained in this manner may be found in the Pictures part of a computer, where it is also kept in a Screenshots folder.
Method 3: Using The “Snipping Tool”
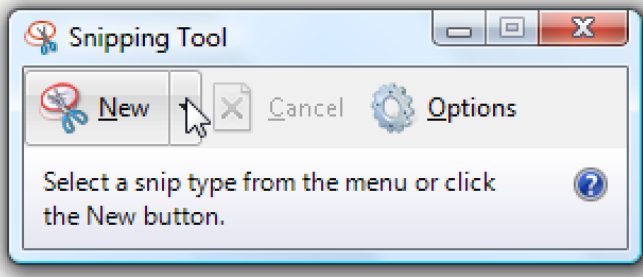
Any ASUS laptop contains the Snipping Tool. It is a unique capturing capability offered by Windows that may be found in every version of the Windows operating system. This programme not only allows you to take a screenshot, but it also allows you to crop the screenshot to remove any undesired areas of the captured material. So, if you want to use this handy little software, simply click the Windows key on your keyboard.
Any ASUS laptop contains the Snipping Tool. It is a unique capturing capability offered by Windows that may be found in every version of the Windows operating system. This programme not only allows you to take a screenshot, but it also allows you to crop the screenshot to remove any undesired areas of the captured material. So, if you want to use this handy little software, simply click the Windows key on your keyboard.
In addition, the Snipping Tool offers a delayed reaction feature that allows you to pick an area to snap a screenshot in one to five seconds. The snipping tool has a few advantages above a standard snapshot option, including the ability to flip among screenshots, create GIFs, and save to a library.
Method 4: Using Extensions/Plugin
There are even additional possibilities in the software marketplace for taking screenshots on an ASUS Laptop dependent on user requirements, since a simple PrtSc screenshot may not always work for unusual uses of visual material.
Lightshot, GoFullPage, FireShot, Nimbus Screenshot & Video Recorder, HTML Element Screenshot, and others are well-known screenshot extensions. These are frequently given for free as aftermarket screenshot choices. It’s also available in the Chrome Web Store.
Furthermore, the extensions are not restricted to the Chrome Browser. Except for Safari, these extensions/plugins may be simply installed in Firefox, Brave, Opera, Vivaldi, Edge Browser, UC Browser, and other browsers. Some of these extensions/plugins provide extra functionality, such as editing choices, cloud upload, copy to clipboard, search for similar screenshots, complete page screenshots, and so on, as compared to a traditional snapshot technique.
Some extensions/plugins also provide photo editing tools such as highlighting, resizing and cropping, annotations, blur critical information, and exporting to PNG or JPG format.
FAQ’s
On an ASUS Vivobook laptop, how do you take a screenshot?
By pressing and holding the [Ctrl] + [PrtScr] buttons on the Vivobook, you may snap screenshots. It will normally take a screenshot of the screen, which may then be put into any image editing programme, such as paint.
Bottom Line
We take these idiosyncrasies and features of a generic snapshot option for granted on a daily basis. What may be done quickly with a few keys on your keyboard would take the users a long time if they used a plugin to take a screenshot. A plugin, on the other hand, would be more suited for individuals who want to change the snapshot.