Apple
How to Take a Screenshot on iPad

Let’s say you came upon the beautiful picture on the internet, or an incredible recipe on a culinary app, or you just want to show off your Scrabble word that won the game to your buddies. All of these things may be accomplished with a single screenshot. A fantastic built-in function on the iPad allows you to capture screenshots of anything and store them as picture files, which you can then share with friends and family all around the world.
Screenshots are a quick and simple technique to capture and store information that is shown on a computer screen. They eliminate the need to download files for sharing and are particularly useful for items that will not require editing. We will guide you through the entire procedure.
Read Also: How To Connect Keyboard To IPad
Take a Screenshot on iPad With a Home Button
Taking a screenshot on an iPad is straightforward if you have an iPad with a Home button, such as the earlier iPad Air and iPad Pro models, or an iPad Mini.
At the same moment, press and release the top button as well as the Home button on your iPhone. You’ll see a flash on the screen and hear the sound of a camera shutter.
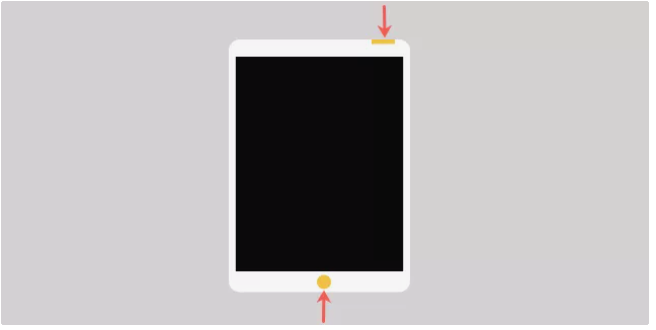
The thumbnail appears in the lower left-hand corner of your computer screen. You have the option of tapping to view it instantly or waiting until later, as we’ll discuss more below. Waiting till later will result in the thumbnail sliding away without you having to take any action.
Take a Screenshot on iPad Without a Home Button
When using an iPad that does not have a Home button, such as the iPad Pro or the new iPad Air, capturing a screenshot will be nearly identical to taking a screenshot on a regular iPad.
At the same moment, press and release the top button as well as the Volume Up button (which is located on the right side). You’ll see the screen flash and hear the camera sound, just like you would with any other iPad model.
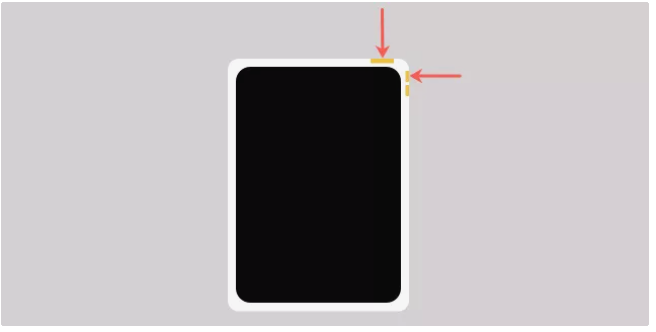
You can either tap to view the thumbnail immediately or follow the instructions below to view it in your Photos later.
View Your iPad Screenshot
You shouldn’t be concerned if you take a screenshot on your iPad using the buttons indicated above but do not immediately see a thumbnail of the screenshot. After that, the screenshot is immediately saved to your Photos folder.
1.Open up the Photos app on your iPad.
2.By touching the Sidebar button on the top left of the screen, you may bring up the left-hand sidebar if it is currently hidden.
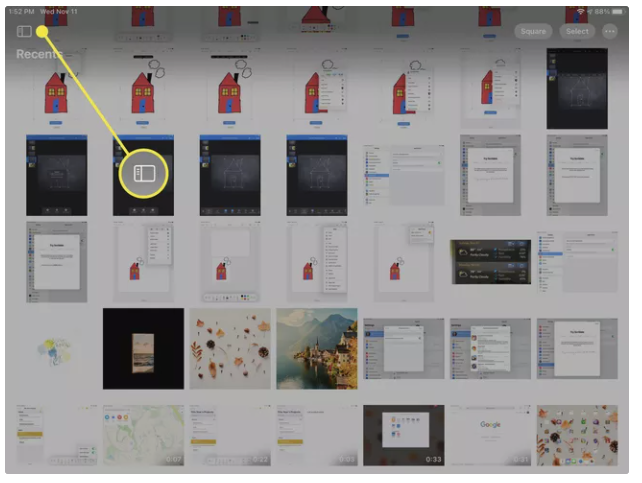
3.Tap to expand Media Types.
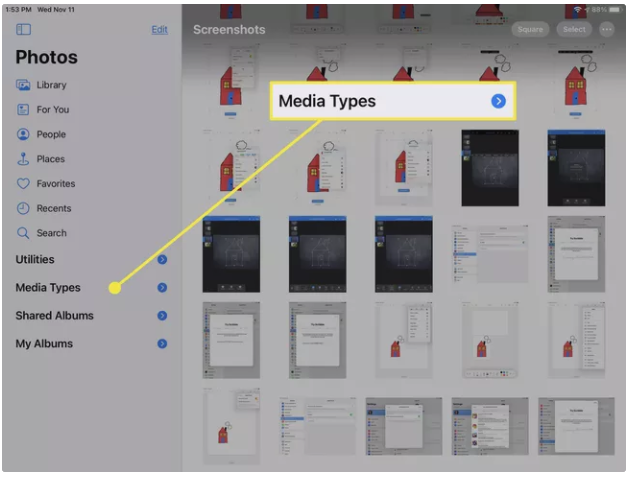
4.Select Screenshots.
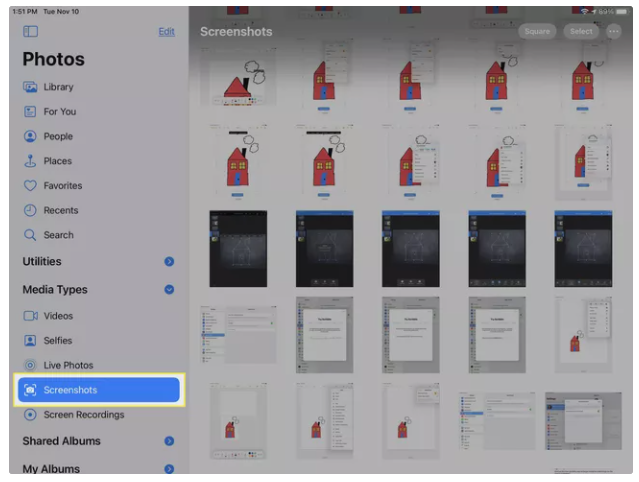
All of the screenshots you take with your iPad camera are handled the same as any other images you take with your iPad camera. Choose one to view it in full screen mode. To share it with a contact or update it using integrated tools, click on the Share icon at the top of the page. You can also mark it as a Favorite.
Capture an iPad Screenshot Easily for Anything
What ever your reason for wanting to take a screenshot on your iPad, you’ll be surprised at how simple it is to do it. Ask your friend which button to press, demonstrate to your mother how to send a text message, or save a screenshot of the moment you completed a difficult level in your game. Screenshots make it easy to understand!












