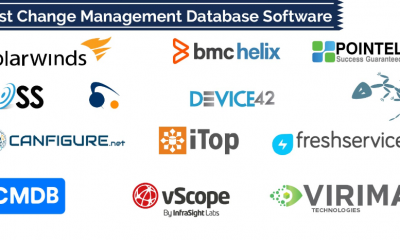Apple
How to Take a Screenshot on iPad Using an Apple Pencil

Do you need to take a screenshot on your iPad but don’t know how? Or maybe you want to learn some more about how to use the Apple Pencil? In either case, this guide is for you! We’ll walk through how to take screenshots on your iPad using an Apple Pencil, as well as some tips and tricks for getting the most out of this feature.
Read Also: How to Fix Apple Pencil Tip
How to Take a Screenshot on iPad With an Apple Pencil
You can take a screenshot on your iPad with an Apple Pencil if you’re using it, and you can also use it to draw on the screen.
1. Put your Apple Pencil on the screen of your iPad by positioning it in one of the four corners at the bottom.
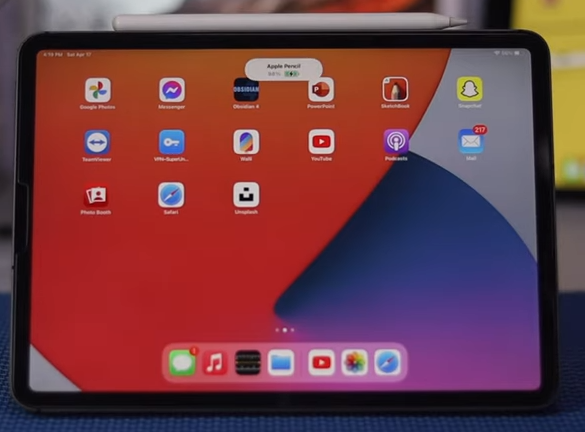
2. When you slide the Apple Pencil up to its highest position, the screen will condense into a box.
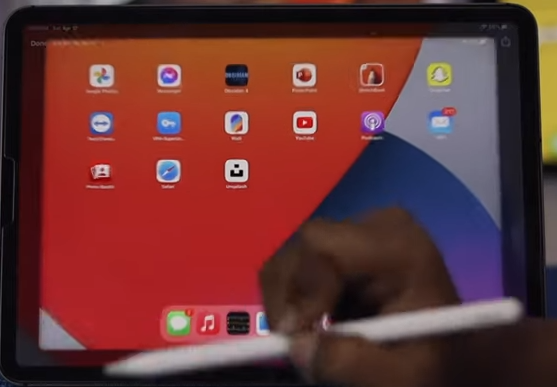
3. Put down your Apple Pencil so that the picture can be taken. A small flash will appear on the screen, and you will hear the sound of a camera shutter.
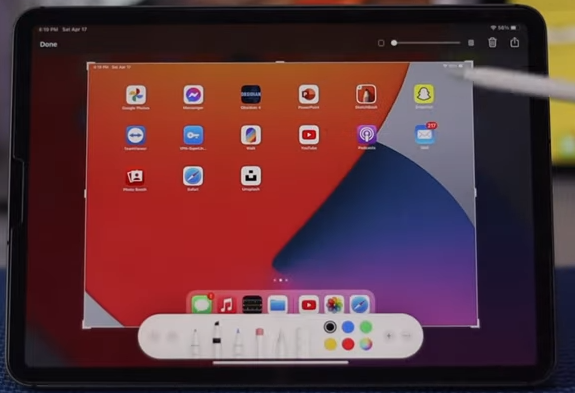
Your screenshot will then be displayed in the centre of the screen, and you will have the option to immediately annotate it using the markup tools located at the bottom of the iPad’s screen, share it, or save it.
FAQs
Is there another way to screenshot on iPad?
Take action in one of the following ways: On an iPad that has a Home button, hold down both the top button and the Home button at the same time, and then let go of both buttons. On other iPad models, hold down the top button (located on the top-right side of the iPad) as well as either volume button at the same time, and then let go of both buttons.
How do you use screen with Apple Pencil?
Press anywhere on the page, and then tap the annotation tool in the toolbar at the bottom of the screen. This will allow you to annotate whatever you’re looking at using Apple Pencil. Press the More button, then tap Smart Annotation to use your finger, or if you have Select and Scroll switched on, use your finger by tapping the More button and then tapping Smart Annotation. You can highlight text by tapping the Highlighter, or add markings by tapping the Pen.
Why can’t I take a screenshot on my iPad pro?
Take a screenshot using the sleep button and the volume up button on your iPad Pro in the following manner: While holding down both of those buttons, press the top button and the volume up button at the same time. Put both buttons down; there’s no need to keep your fingers on them for very long.
What can I do with Apple Pencil on iPad?
Because of its accuracy, palm rejection technology, pressure sensitivity, and tilt sensitivity, it is a wonderful tool for drawing, creating art, taking notes, and other activities of a similar nature. In a nutshell, the Apple Pencil is designed to function similarly to a conventional pencil; however, rather than writing on paper, users will write directly on the display of the iPad.
Can Apple Pencil be used for scrolling?
In addition to drawing, you can use the Apple Pencil for a variety of other functions. You are able to make adjustments to this function by going to Settings > Apple Pencil > Only Draw with Apple Pencil. You will be able to scroll with your Apple Pencil as soon as this feature is disabled on your device.
Why screenshot is not working?
The inability to take screenshots on an Android device is frequently caused by a lack of available storage space. Additionally, there are people who receive the error message “Cannot take screenshot due to restricted storage capacity.” Navigate to Settings > Storage or Settings > General Management > Storage to inspect your available storage space.