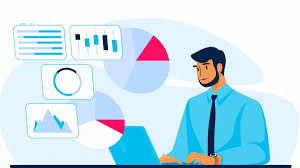How To
How to Trim & Crop video in iOS, Android, and PC – Easy Way
Are you the proud owner of a long, unruly video that needs serious trimming? Well, have no fear! Cropping can also be used to change the aspect ratio of a video or to create a close-up or wide-shot. This blog post will show you to trim and crop videos like a pro on your iOS device, Android device, or PC. These methods can help remove unwanted footage from clips or create shorter videos that are easier to share online.
So without further ado, read on and get to cropping!
Part 1. How To Crop A Video On Windows 10 Or Mac
Cropping videos on Windows 10 or Mac requires a video editing program. You can crop video windows/mac videos with a few different programs.
4 Best App To Crop Videos On Windows And Mac
The process of editing videos is complex, and cropping is just one of the many things you can do. For that reason, we’ve compiled a list of the best crop video windows/mac apps.
1. HitPaw Video Editor [Windows/Mac]
HitPaw Online Video Editor is a free tool for Windows/Mac users. It’s packed with features yet doesn’t require much from your Mac in terms of hardware. You can create GIFs, remove watermarks using three different modes (Smooth Filling, Edge Filling, and Texture Repair), and select custom frames.
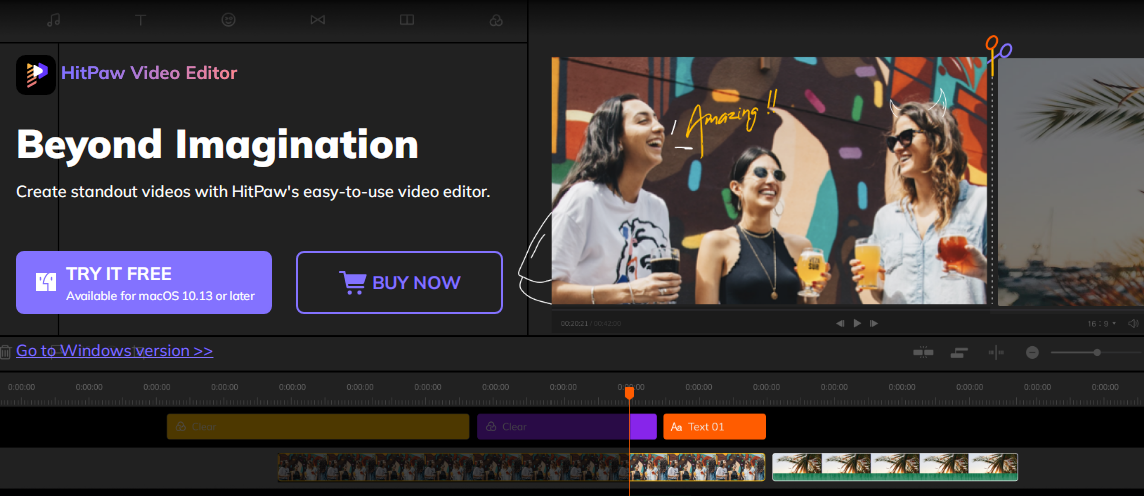
2. Apple Final Cut Pro [Mac Version Only]
Apple Final Cut Pro X is a powerful video editing software that uses a magnetic timeline. Users can move, trim, and reorder clips without collisions or syncing problems. Compound Clips enable users to bundle video and audio clips into a single, movable package.
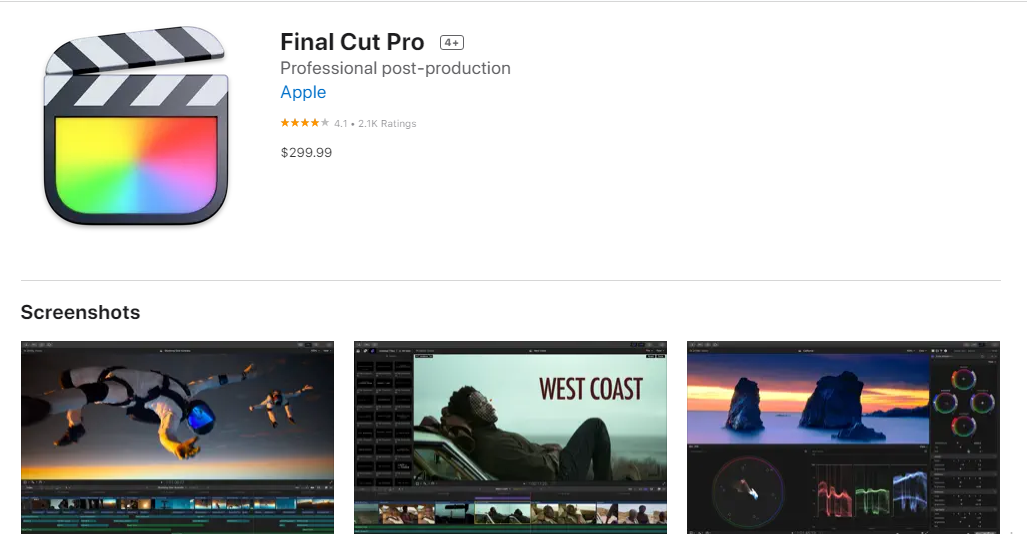
3. DaVinci Resolve [Windows/Mac]
DaVinci Resolve is a free video editor that offers professional-level capabilities. The features are HDR grading tools, updated 3D professional scopes, additional LUT support, live effects preview, and immediate effects search. Plus, it’s available for both Windows and Mac.
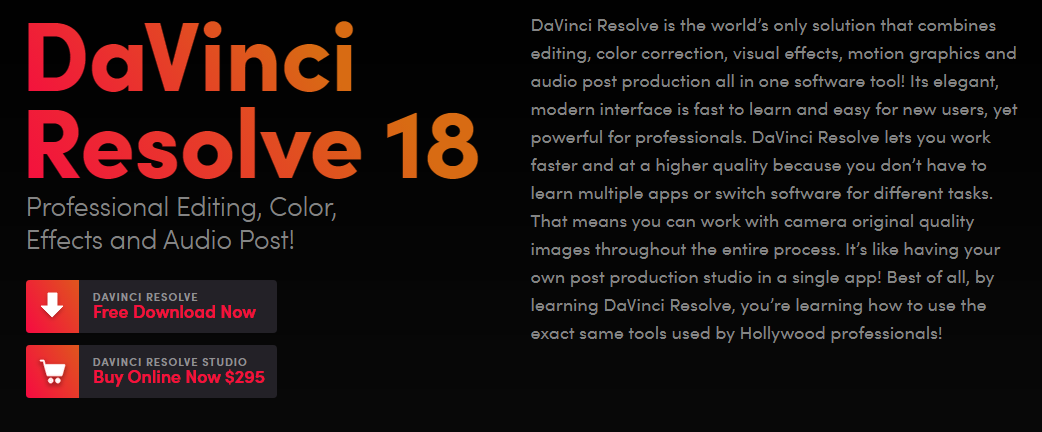
4. CyberLink [Windows/Mac]
Cyberlink PowerDirector is a video editing suite that provides various power tools to enhance your videos. PowerDirector makes it easy to crop video clips to show only the parts you want. Make your videos more accessible by zooming in on images or scenes.
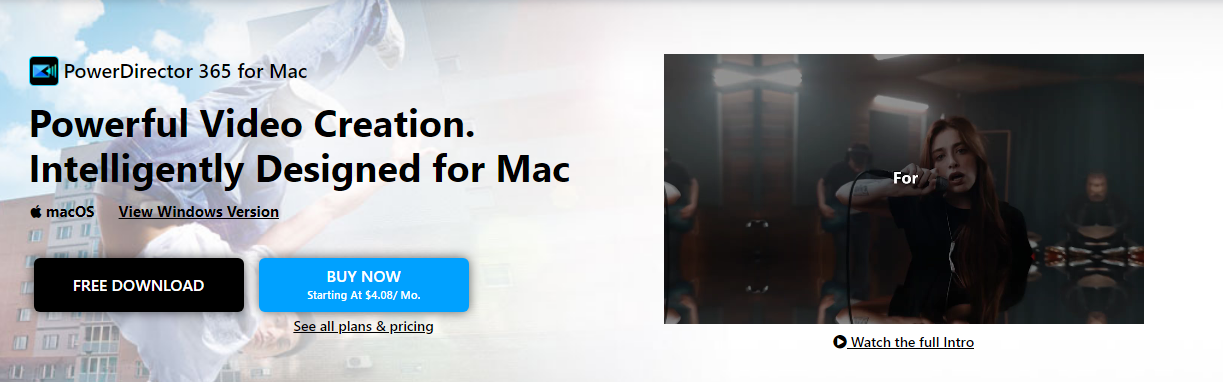
1. How to Crop Video using HitPaw Video Editor
HitPaw Video Editor makes it very easy to crop your videos. Here’s how you can do it:
Step 1. To upload the video, drag and drop it.
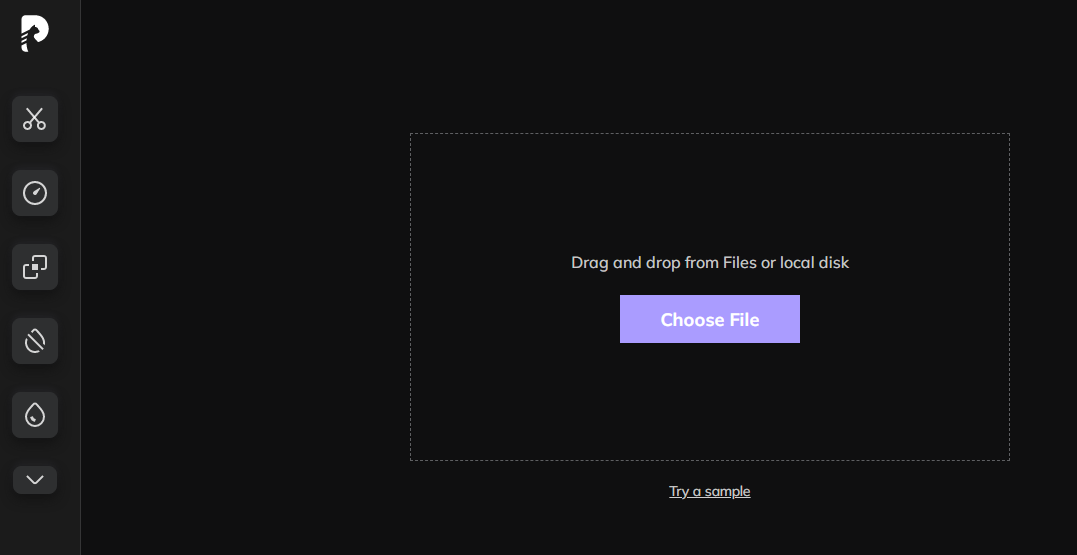
Step 2. Choose the crop and rotate option to edit your video.
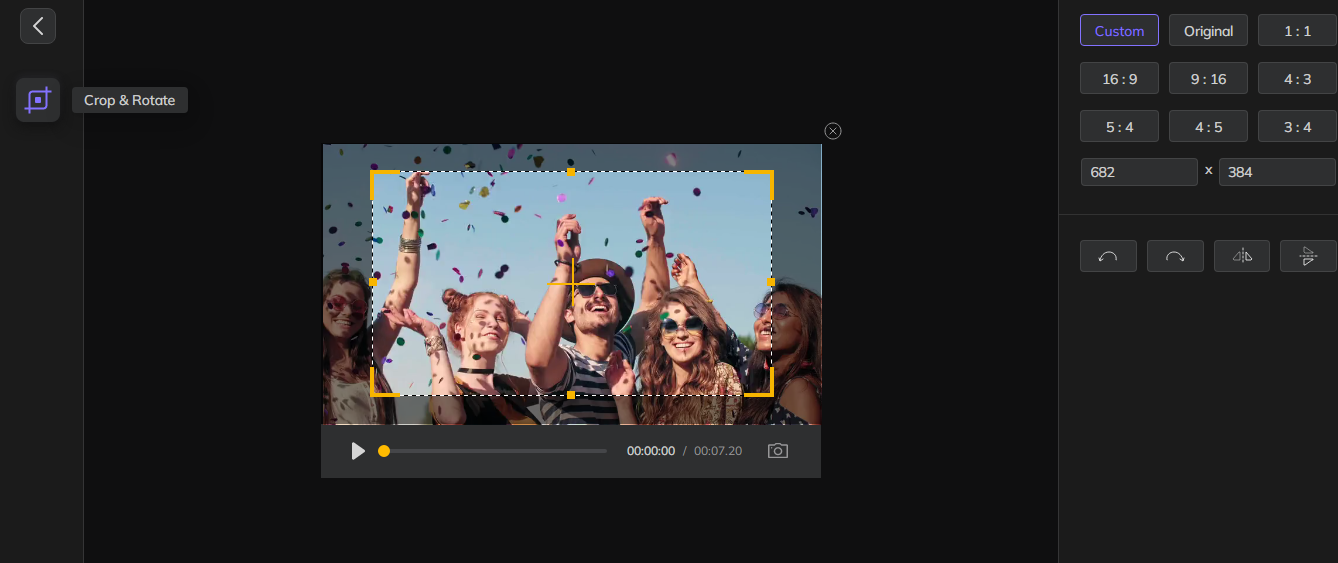
Step 3. Select the desired area to download and export the video and click Save.
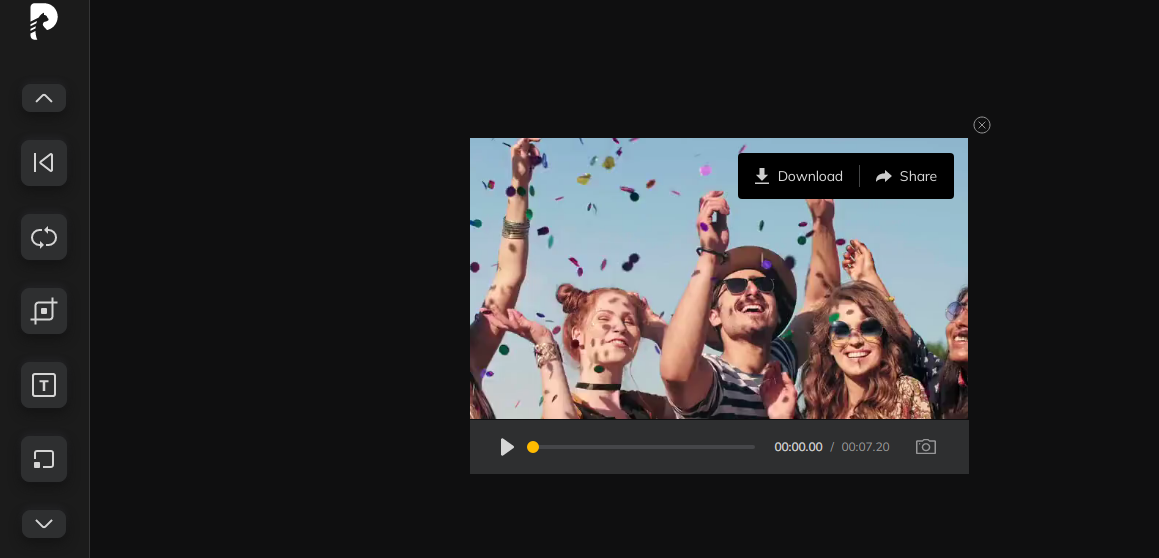
Pros
- Beginners friendly
- It’s free
- Easy to use
Cons
- Color-contrast changes are not possible
2. How to Crop Video using Apple Final Cut Pro
Step 1. Select the clip you want to crop in the timeline.
Step 2. View the video by placing the playhead over the clip in the timeline.
Step 3. Crop the viewer by choosing Control-click.
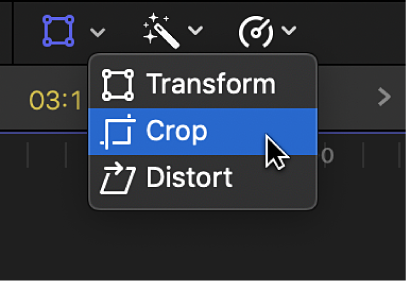
Step 4. Drag a corner handle to adjust the crop. Cropped images maintain their original aspect ratio.
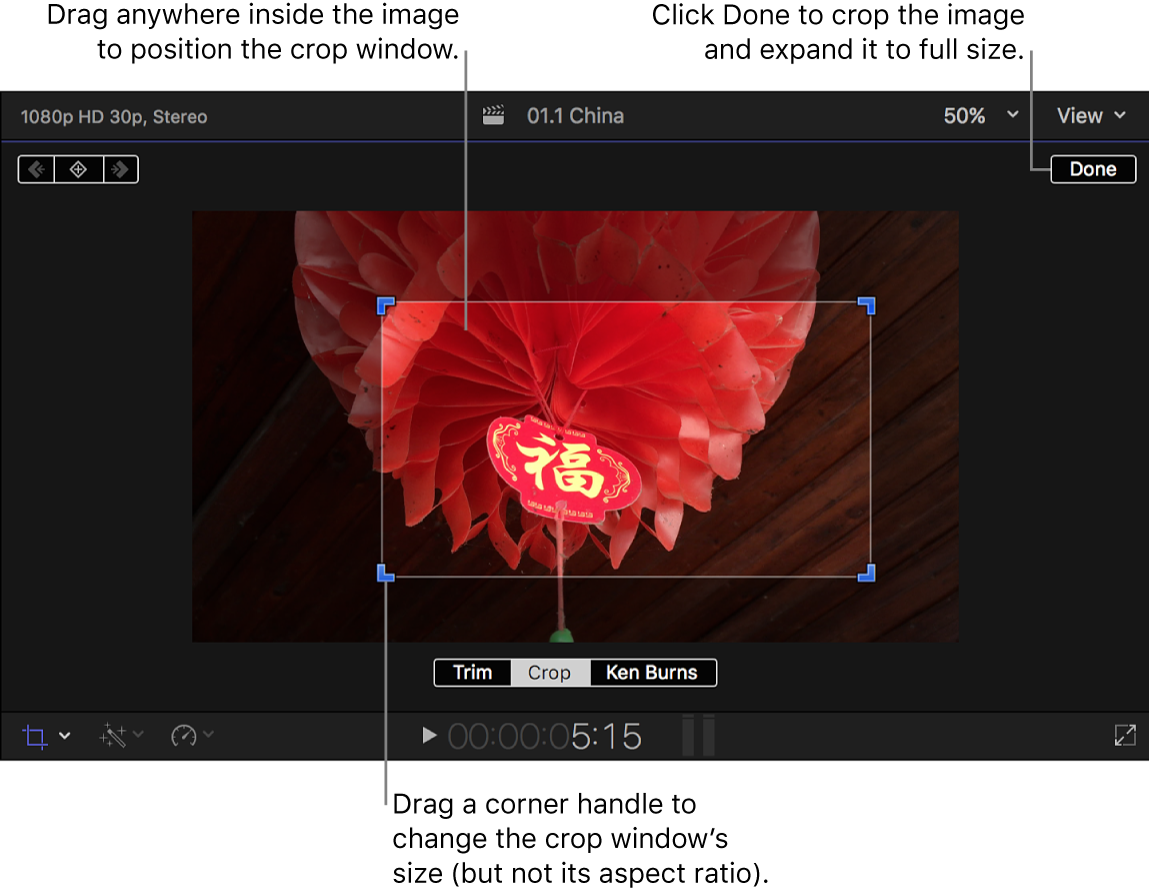
Step 5. To apply the effect, press Enter (or Return).
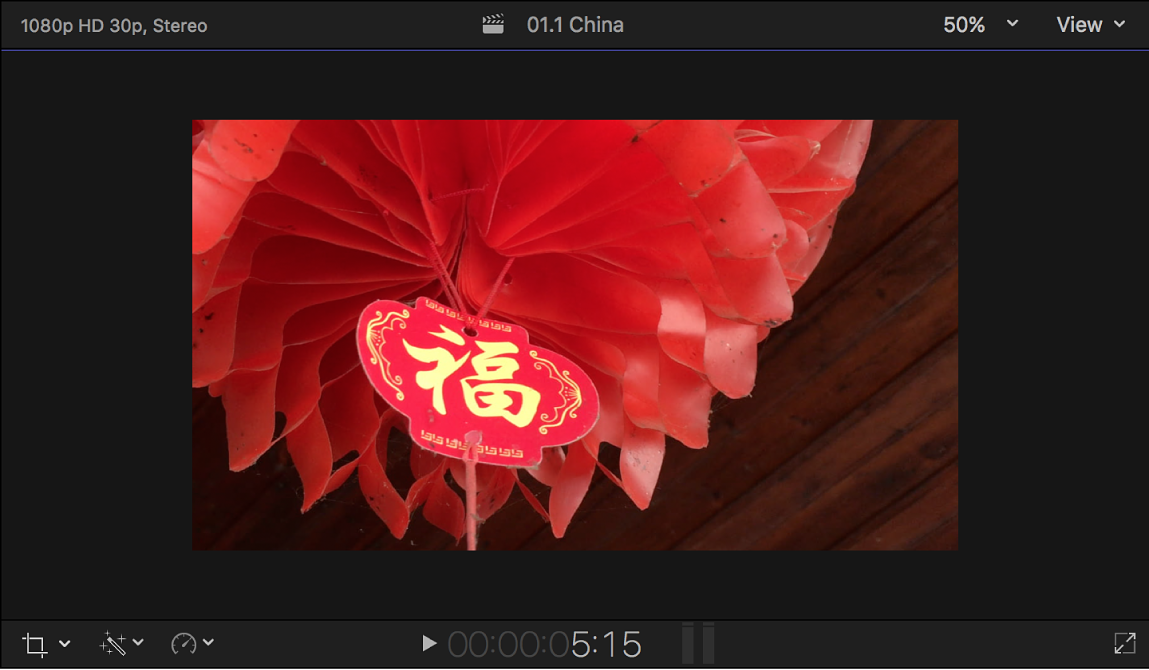
Pros
- Effects for free
- Exceptional transitions
- Render in seconds
Cons
- Space-consuming
3. How to Crop Video using DaVinci Resolve
You can crop your video in DaVinci Resolve by following a few steps.
Step 1. The viewer allows you to crop videos directly. You can select your clip by clicking on the dropdown menu in the bottom left corner.
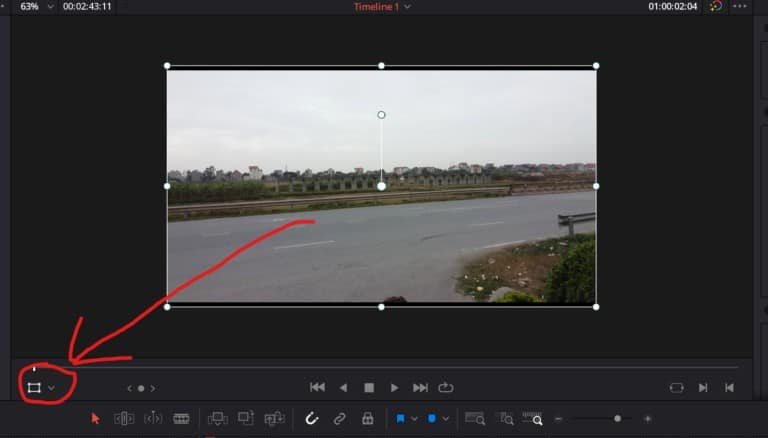
Step 2. Select “Crop” from the dropdown menu.
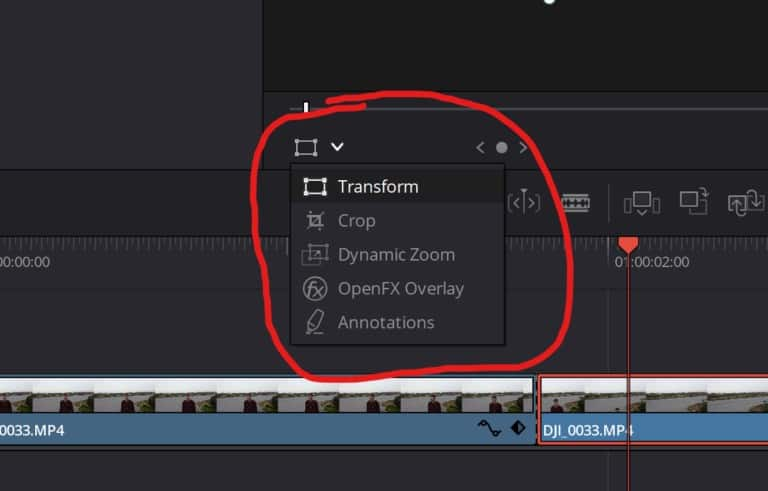
Step 3. Once you select the “Crop” option, you’ll see handles at the video’s borders.
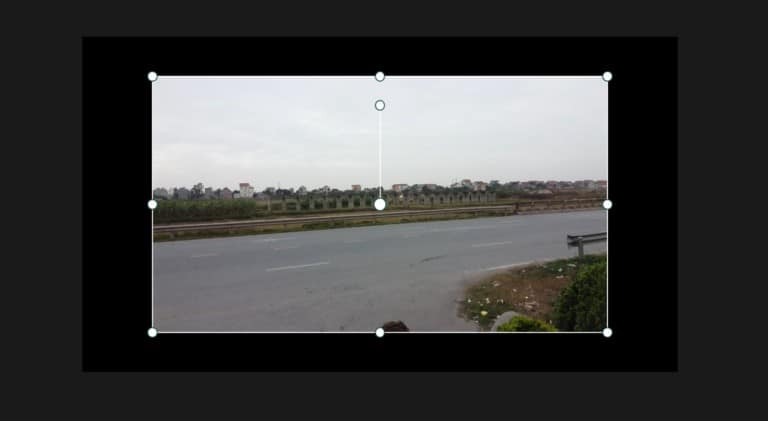
Step 4. Drag the handle in or out to crop the video. You can save a lot of time by cropping directly from the viewer!
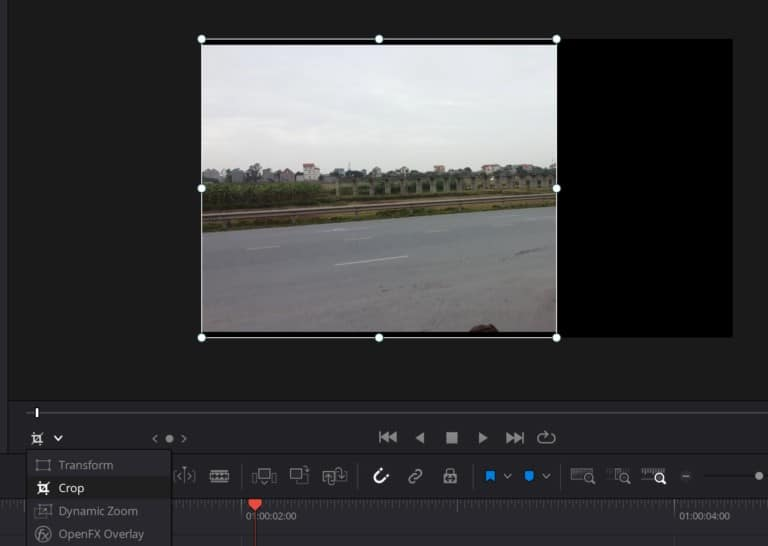
Pros
- Professional-grade software
- Versions bring improvements
- Video editing is faster
Cons
- Template shortage
4. How to Crop Video using CyberLink
Cyberlink PowerDirector’s crop tool is easy to use. Let’s walk you through these steps:
Step 1. Drag video clips into the timeline and activate the video toolbar.
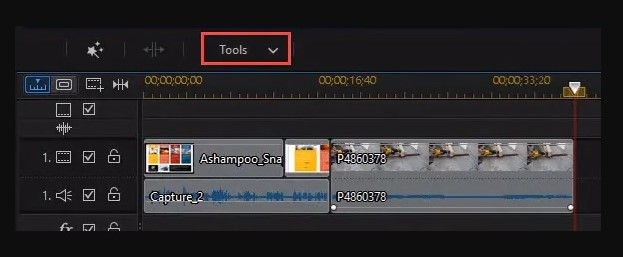
Step 2. Select ‘Power Tools’ from the toolbar by left-clicking ‘Tools.’ A Power Tool Settings window will appear.
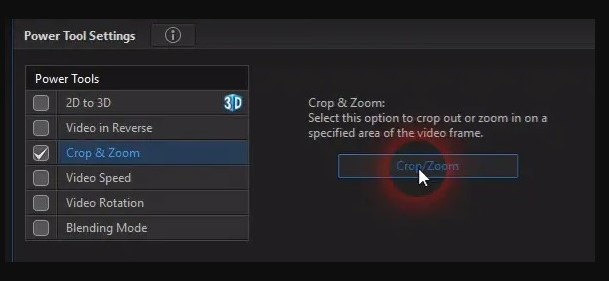
Step 3. Using the sidebar menu, select ‘Video Crop’ and click on crop video. PowerDirector’s crop tool designer opens.
Step 4. Your video clip is now ready for cropping. Resize the grab points until you are satisfied with the zoom point.
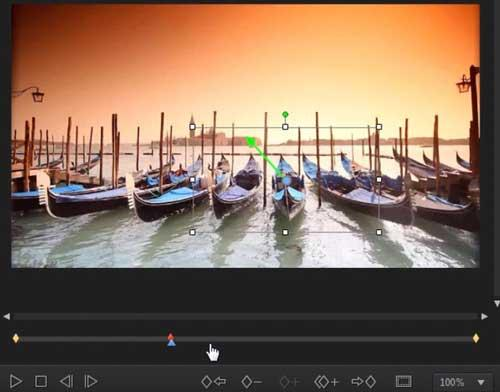
Step 5. Click OK once you’ve made your selections.
Pros
- End-to-end 3D and 4K support
- A novice can create a professional video
Cons
- The five-second watermark
Part 2. How To Crop A Video On Mobile
It is simple to crop a video on your mobile device, whether an iPhone or an Android device.
Cropping Videos on iPhone With iMovie
The easiest way to crop video on an iPhone is through iMovie, which allows you to zoom in on your video and crop out unnecessary elements. With iMovie on your iPhone, you can easily create beautiful 4K and HD videos. It can be helpful if you want to highlight a particular element or edit something out of the video.
Here’s how to crop a video in iMovie on your iPhone:
Step 1. In iMovie, click the video you wish to crop and choose crop.
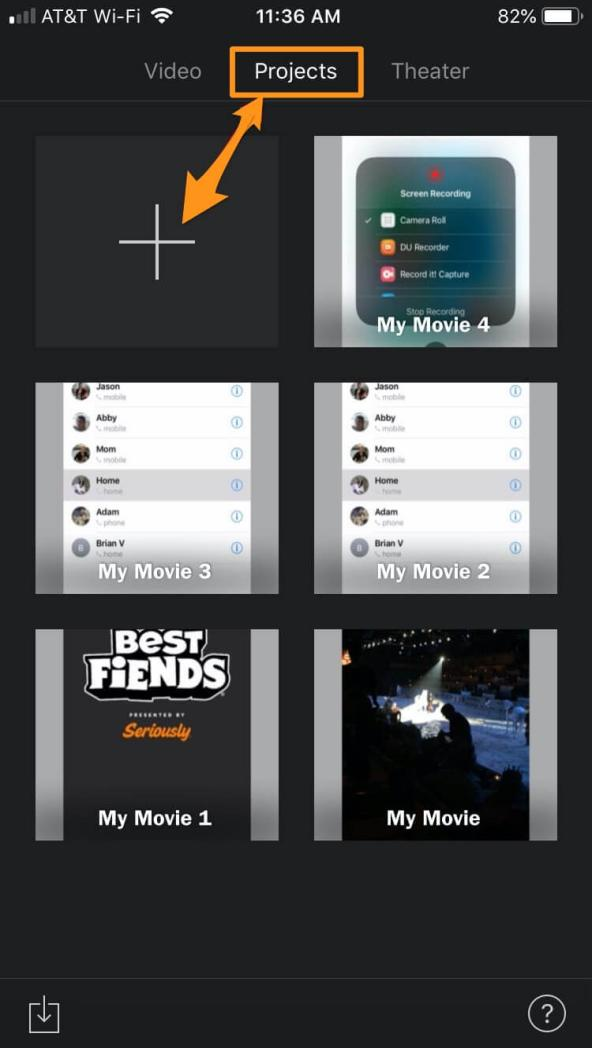
Step2. Choose Create Movie from the menu.
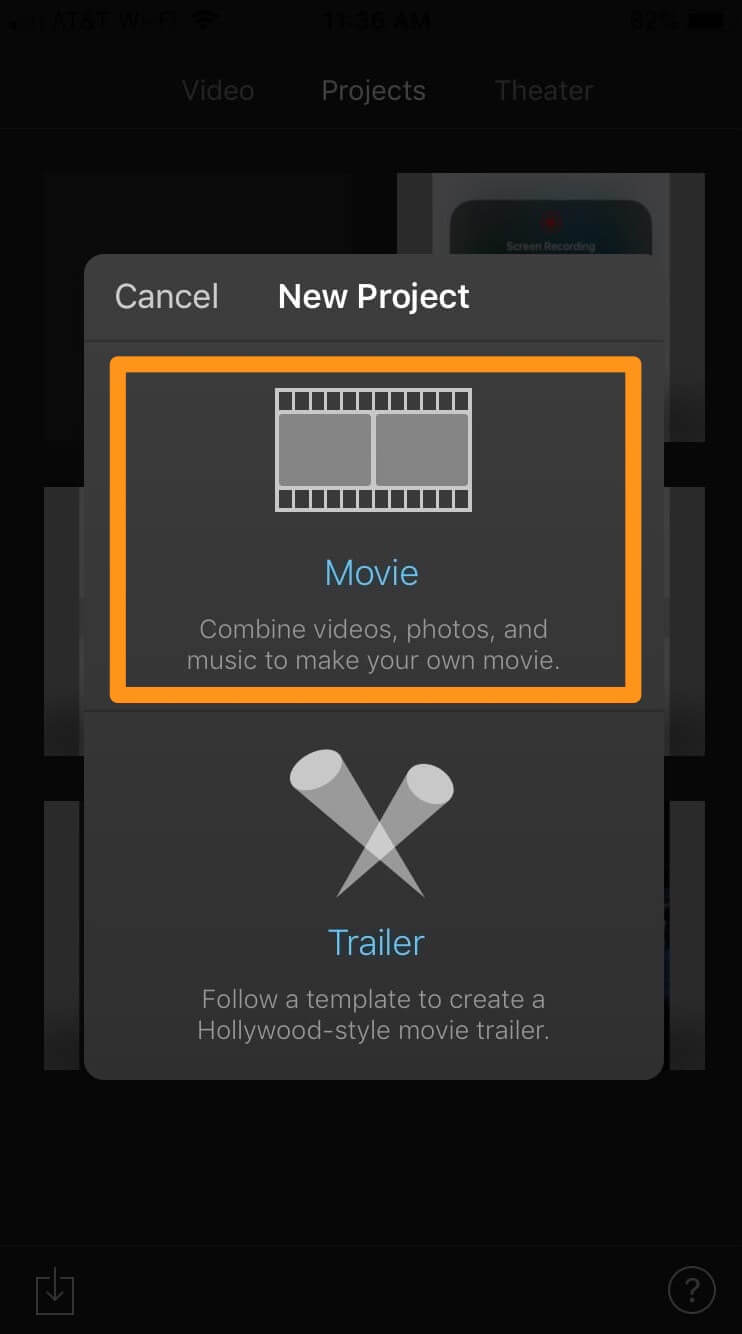
Step 3. Click on the timeline to access video editing.
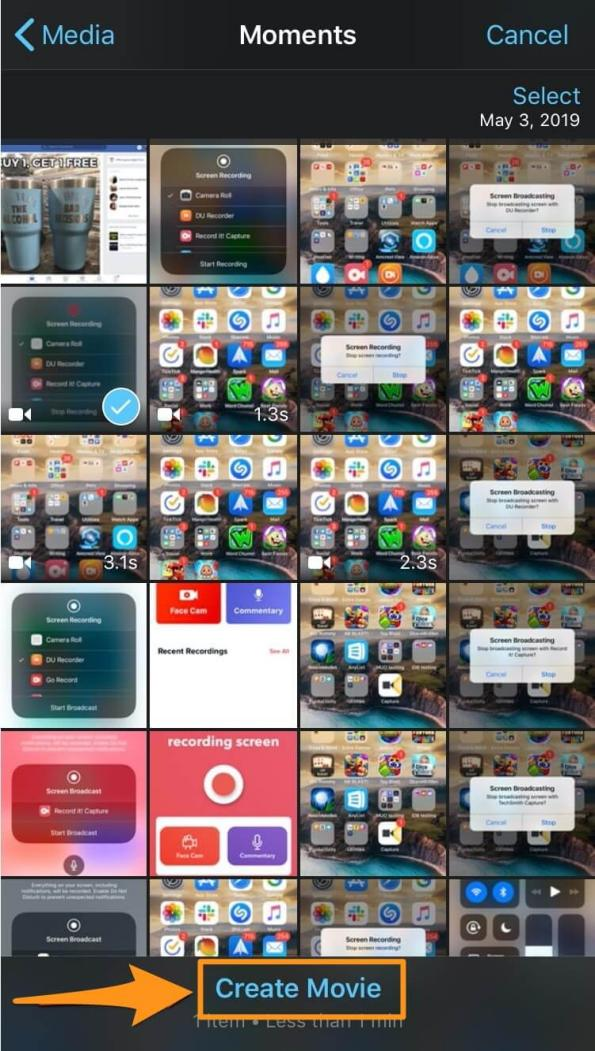
Step 4. You will find a magnifying glass on the video player. Tap it.
Step 5. Zoom in or out with your pinched finger and thumb. You will automatically see the aspect ratio change as you do this.
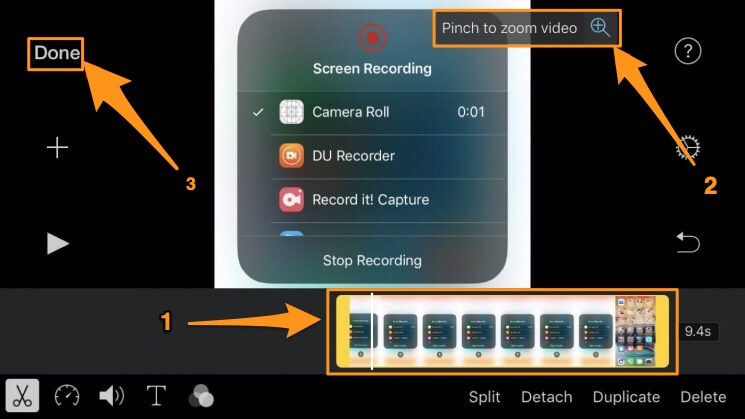
Step 6. After you have reviewed your results, click Done.
Step 7. Once you tap the upload icon, your edited video will appear in your Photo Library.
Crop Videos on Android Phone With Google Photos
You can crop your video to a different aspect ratio, like a square, by tapping the “Aspect Ratio” button. Transform a video to change its perspective. Rotate a video to rotate it 90 degrees. You can also straighten the video using the dial above “Rotate.” If you want to straighten the video automatically, tap “Auto.”
You can crop videos on android by following these steps:
Step 1. Once the Google Photos app has been launched, select the video you wish to crop.
Step 2. When the video starts playing, tap the Edit button to launch the in-app editor.
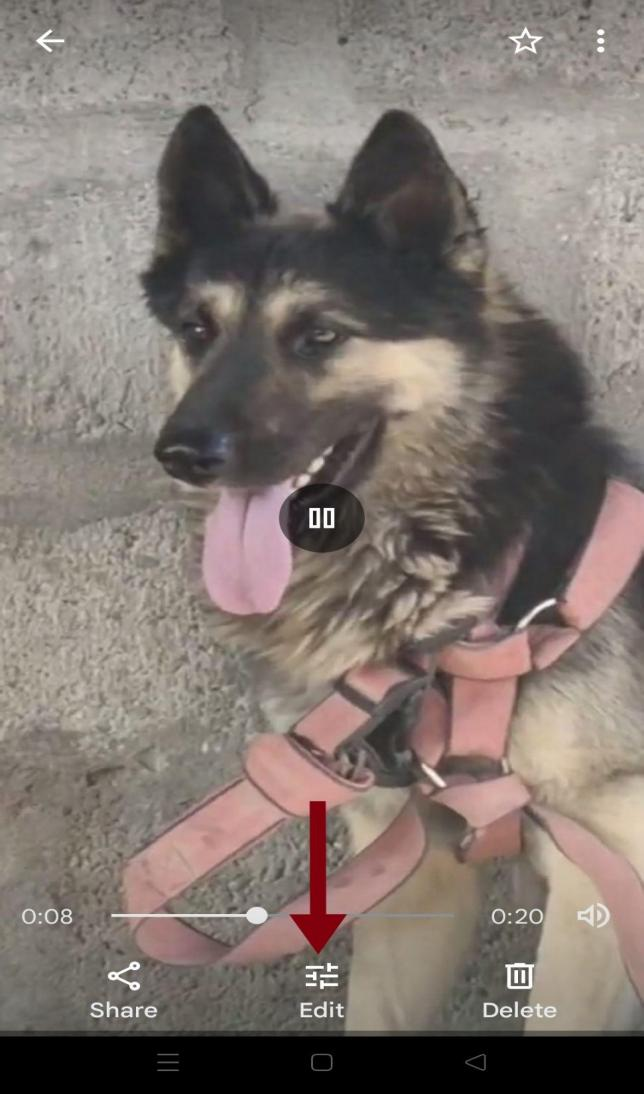
Step 3. Choose Crop from the menu. A cropping box will appear around the video.
Step 4. You can choose the aspect ratio by tapping the Ratio button. You can choose Free, Original, Square, 5:4, 16:9, 4:3, or 3:2.
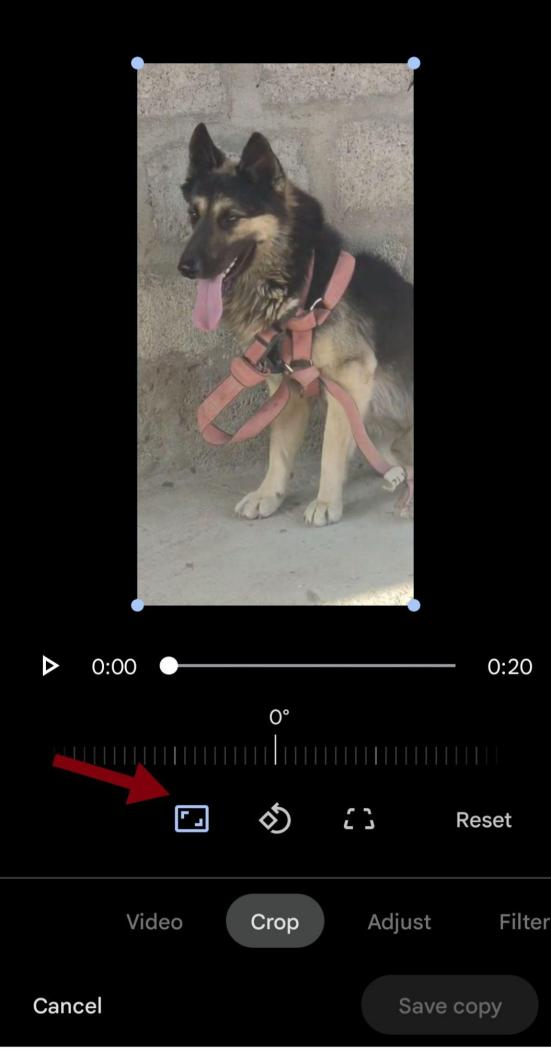
Step 5. You can resize videos to any aspect ratio by manually adjusting the cropping sliders. Additionally, you can rotate and zoom the video.
Step 6. At the bottom of your video, tap the Save copy button once you’re happy with the cropped settings. It saves the video as an “edited” version but leaves the original unchanged.
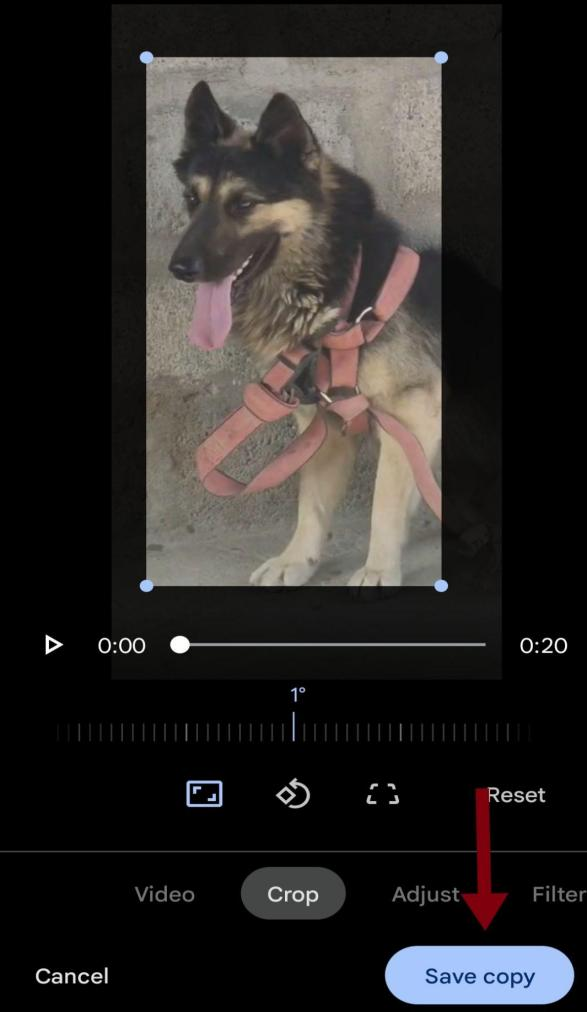
Part 3. Frequently Ask Questions
1. Is it Possible to Crop a Video Online?
Yes, it is possible to crop a video online using an iPhone, android, windows, or mac. You can cut and crop your videos online without downloading software using Online video editing software like Hitpaw Online Cutter. You can resize for YouTube, Instagram, TikTok, Snapchat, Twitter, and more.
2. How do I Crop a Video Without a Watermark?
You can easily crop your video without worrying about a watermark with DaVinci Resolve online editing program.
- Simply open up the software and select the “Crop” tool.
- Then, use your mouse to select the area you want to crop.
- Once you’re happy with your selection, simply click “Export.”
- Your cropped video will be watermark-free!
3. Can I Crop Video Size on TikTok?
No, TikTok doesn’t offer a cropping feature. Hence, it’s necessary to crop a TikTok video with a third-party editor before uploading. HitPaw Video Editor is an excellent tool to crop videos for TikTok. It’s straightforward to use and supports various video formats.
Final Verdict
The HitPaw Video Editor will be a good option if you’re looking for an efficient option to crop videos. It is compatible with both iOS and Android devices. We are recommending it based on our own experience. For more advanced features, you can try iMovie. The software is available for both Macs and Windows.