Guide
How to Turn a Live Photo into a Video
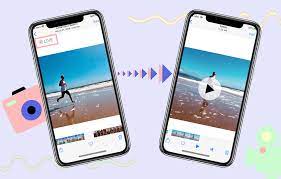
Apple’s Live Photographs are photos on a screen. To capture a Live Photo, you must press the shutter twice, once before and once after you take the picture. With a single tap and hold, you can add motion and music to the scene you’ve captured on your smartphone or tablet. When the iPhone 6S came out in 2015, Live Photos were introduced with it, and the procedure of taking one is exactly the same as taking a regular photo.
However, there are certain drawbacks. Only other iOS users can view Live Photos in their native form. A GIF or a movie may be used to share your Live Photos with others. Otherwise, Live Photos become static photos when shared outside of the Apple ecosystem. Additionally, Live Images consume more storage space than regular photos, so you may want to record a video and store it someplace else in order to remove the enormous file from your iPhone.
When you open the Photos app, hit the Albums button to see all of your Live Photos. There is an album named “Live Images” in which you will find all the photos taken when the Live Photo option was active. You must convert your Live Photos into movies if you want to maintain the movement and ambient sounds. That’s what we’ll teach you.
Read Also: How to Add Your Own Sound to TikTok Videos
How to Turn a Live Photo into a Video
Save as video
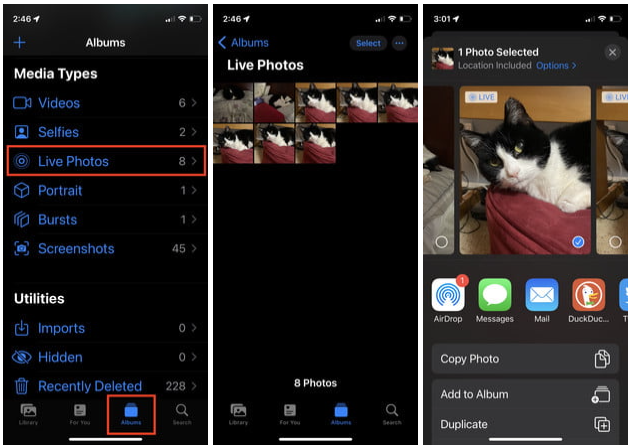
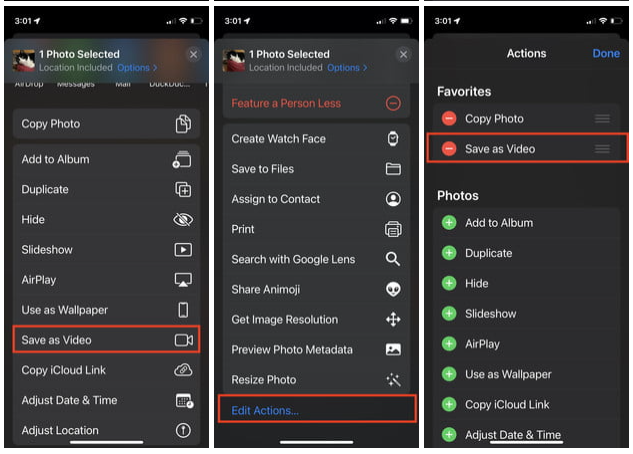
With iOS 13, 14, and 15, you may save a Live Photo as a video with a single tap in the Photos app using the Save As Video option. No third-party software is required.
- In the Photos app, open a Live Photo.
- It’s time to share your thoughts.
- Take a video and save it as a.mp4 file.
- The Save As Video command may even be shifted to the top of the list by tapping on Edit Actions.
The Photos app creates a new video next to the Live Photo.
Loop or Bounce
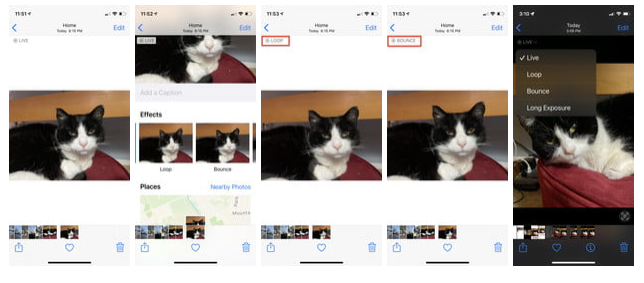
A new tool in iOS 11 called Loop and Bounce makes it easy to create special effects videos and animations. iOS 13 and 14 are supported.
- Using the Photos app, select a Live Photo.
- The effects may be accessed by swiping up and selecting either Loop or Bounce. Your Live Photo is transformed into a brief loop that plays without interruption. Bounce causes the subject of your photograph to move back and forth in time.
- Sharing a video on social media or by email or text is easy once you’ve made a video.
The UI has been streamlined in iOS 15. Select the image you wish to use from the pull-down box by tapping on the Live button just above it.
Use Shortcuts
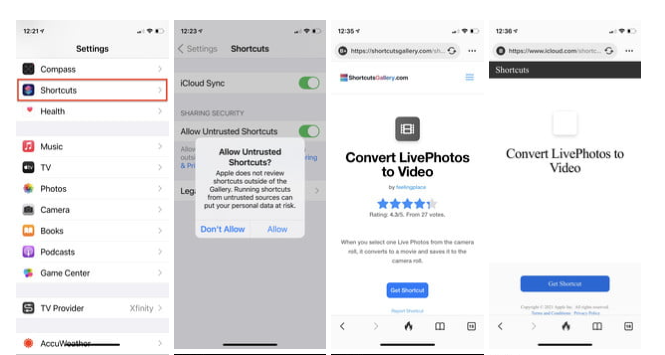
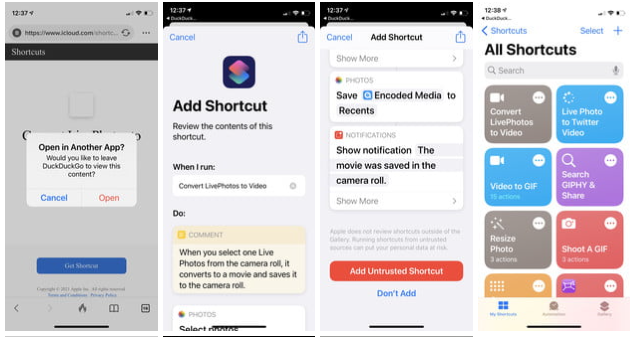
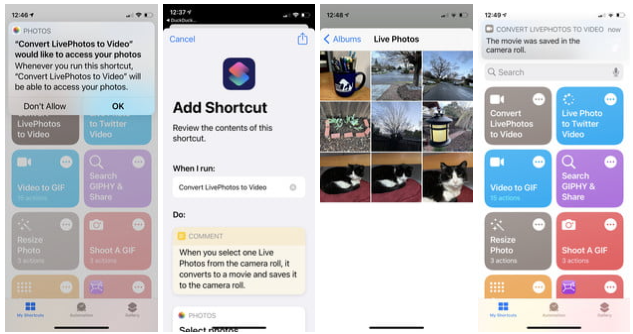
Live Photos may be converted to videos or GIFs using the Shortcuts app, which has been incorporated into iOS 13 and is available on the App Store. In the event of a security concern, Apple automatically disables all shortcuts that are accessible for download from third-party sources. A warning appears on the iPhone whenever you try to execute a third-party shortcut, but there’s a workaround: You can enable untrusted shortcuts. Let me show you how.
- Open the Configuration window.
- Take a look at the shortcuts.
- Allow Untrusted Shortcuts to be enabled. To turn on the setting, you need to have previously executed a shortcut.
- If prompted, enter your passcode.
- The Convert Live Photos to Video shortcut may be found on the Shortcuts Gallery website by using a search engine.
- Open the URL on your iPhone and touch the Get Shortcut button.
- Press the Get Shortcut button on the Shortcuts page to begin the process of creating a new shortcut.
- To launch the shortcut in Shortcuts, select Open.
- The new shortcut will appear in the list of saved shortcuts when you tap Add Untrusted Shortcut.
- To provide it access to your photographs, simply touch on the Shortcut and then OK.
- Tap the image you wish to use from your Live Photos folder.
- Allow the shortcut to access alerts by pressing the OK button.
- Finally, the movie will be added to your Camera Roll when this shortcut is completed.
The option for Untrusted Shortcuts was removed in iOS 15. You can only know if non-Apple shortcuts function by giving them a try. You should follow the instructions onscreen if you receive a notification. In our experience, most of these work right away, but your results may vary. For those who prefer the old-fashioned method of converting Live Photos to video, Shortcuts are a great option.












