Apple
How to Turn Off Notifications on a Mac

Apple makes its software and operating systems often available for updating, which improves both their functioning and their level of security. On the other hand, the notifications can be a nuisance and may appear at inopportune moments.
Because these updates are for all of the Apple programmes currently installed on your computer, it is possible that you will receive notifications for applications that you do not use. You’ll be happy to know that you may disable the notification sounds. You can even edit your choices in the Mojave or Catalina operating system to make it such that your machine will automatically update itself without telling you of the change.
Read Also: How to Delete Apps on Mac That Won’t Delete
How to Turn Off Notifications on a Mac
1. Disable All Distractions with an App
Using the utilities found in the Parallels Toolbox for Mac is the quickest and easiest way to turn off any and all notifications on a Mac. Toolbox is a Swiss Army knife for MacOS that brings the convenience of smartphones to the desktop. It not only enables you to switch to Do Not Disturb mode on the fly, but it also enables you to keep your focus with Presentation Mode, which instantly disables those embarrassing pop-ups or bouncing icons.
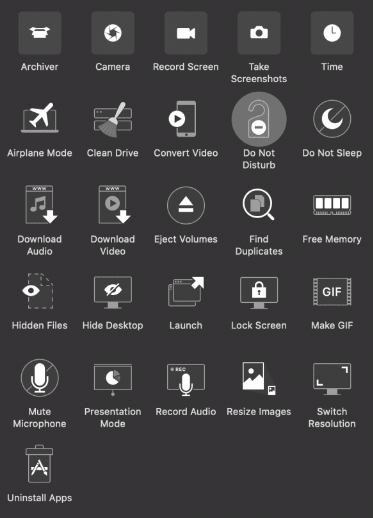
The application will automatically detect when extra displays are connected and will stop any distractions from taking place once it has done so. In addition, you can rapidly get ready for a presentation by simply hiding a messy desktop or locking the screen when you are through working. This allows you to get ready for the presentation much more quickly.
2. Pause Notifications from Notification Center
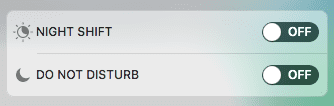
Take one of the following actions before midnight to immediately stop receiving notifications:
- You can access the Notification Center by selecting its icon from the menu bar.
- Swipe down until you see the label that says “Do Not Disturb.”
- Put the device into “Do Not Disturb” mode.
- Alternately, you can click the symbol for the notification centre while simultaneously holding down the Option key.
The Notification Center icon that is located on the right side of the screen becomes darker when Do Not Disturb is enabled. Until midnight or the period that was originally planned, the notifications will arrive unnoticed in the Notification Center at this time.
3. Enable Do Not Disturb for Your Preferred Amount of Time
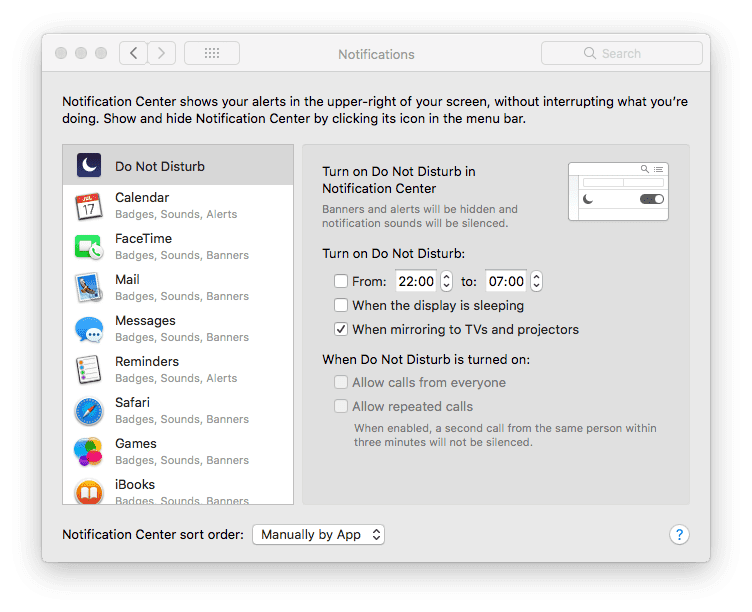
With the help of the Notifications System Preferences, Mac users are able to control how and when applications display notifications, as well as indicate when they do not want to be disturbed.
The following steps need to be taken in order to disable notifications at the time of your choosing:
- Open System Preferences by selecting Apple > System Preferences from the Apple menu in the top left corner.
- Choose the Notifications option.
- Put a stop to the alerts during the allotted time period, when the screen is mirroring itself, or while the display is resting.
4. Disable Safari Notifications
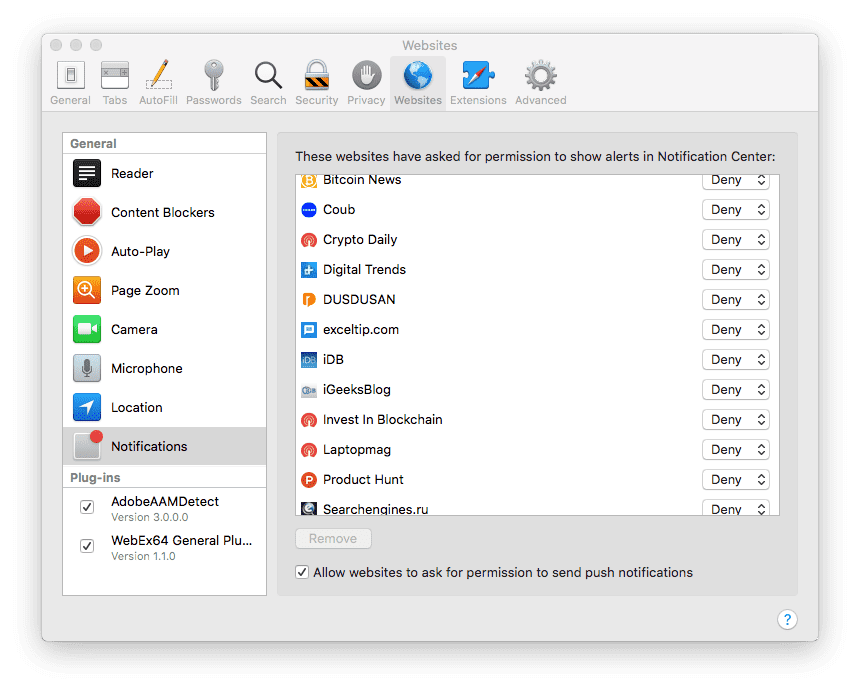
The ability to get push notifications in Safari is still a relatively new addition, but an increasing number of websites are beginning to support it. In most cases, a user will subscribe to a website’s notifications voluntarily from a pop-up window on the website. On the other hand, it can occur by accident on occasion.
Follow these steps in order to prevent a website from sending you unwelcome notifications:
- Launch Safari and select Safari -> Preferences from the menu at the top of the window.
- Launch the tab labelled Websites.
- Choose Notifications from the list of options on the left.
- Pick and choose which alerts from websites you’d like not to receive.
5. Turn Off Updates Notifications
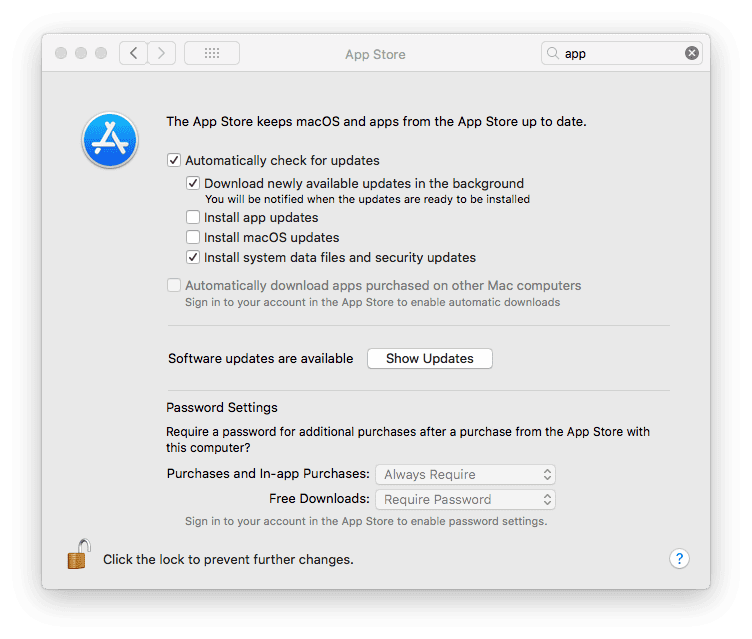
When new versions of installed programmes become available, macOS’s App Store will notify you that an update is available for those apps. To turn them off, all you need to do now is follow these simple steps:
- To access the Apple menu, click the icon located on the top bar.
- Launch the Preferences menu for the system.
- Discover where the App Store is.
- Remove the checkmark from the box labelled “Automatically check for updates.”
That concludes everything you need to do in order to disable notifications on your Mac. When you have finished working on your project, you need to ensure that you turn them back on so that you don’t miss any critical notifications.
FAQs
What is silenced notification?
What exactly does it imply when it says “Notifications Silenced” under the Messages section? As I mentioned earlier, this indicates that the person who will get your message is using Focus, and that person has their notifications turned off. If you are utilising this feature, then it is possible that your friends will see this message when they send you a message.
Where is Notification Center on Mac?
Instructions on how to access the Notification Center using the Menu Bar. Your Mac’s menu bar incorporates a Notification Center as one of its sections. If you are using an operating system that is older than macOS 10.15 Catalina, you may open the Notification Center by clicking the icon that is located along the right edge of the menu bar.
Is notifications silenced the same as Blocked?
Your text might not have been delivered if you did not receive a message informing you that alerts have been muted.
Can you turn off notifications for one person?
In the Messages app, the following is how to disable the notification sound for incoming text messages for a specific contact: Launch the Messages app, then press the contact whose conversations you like to mute to open their conversation. Simply select the icon representing the contact at the very top of the screen. To hide alerts, make sure the toggle is turned on.
What does hide alerts mean?
Have you been navigating through the menus and choices available in the Messages app on your iPhone and discovered a setting called “Hide Alerts?” This is a cool feature for your text message discussions that enables you to mute the alerts and notifications that you would normally receive when you get a new text message. For example, you could say, “Mute all alerts and notifications when I get a new text message.”
What is DND iPhone?
Do Not Disturb is a feature introduced in iOS 15 and iPadOS 15 that allows you to mute incoming calls, alarms, and notifications when your device is locked. Focus is included in both operating systems. You also have the option to schedule Do Not Disturb and select specific people to have their calls through.












