Guide
How To Turn Off Sticky Keys on Your HP Laptop
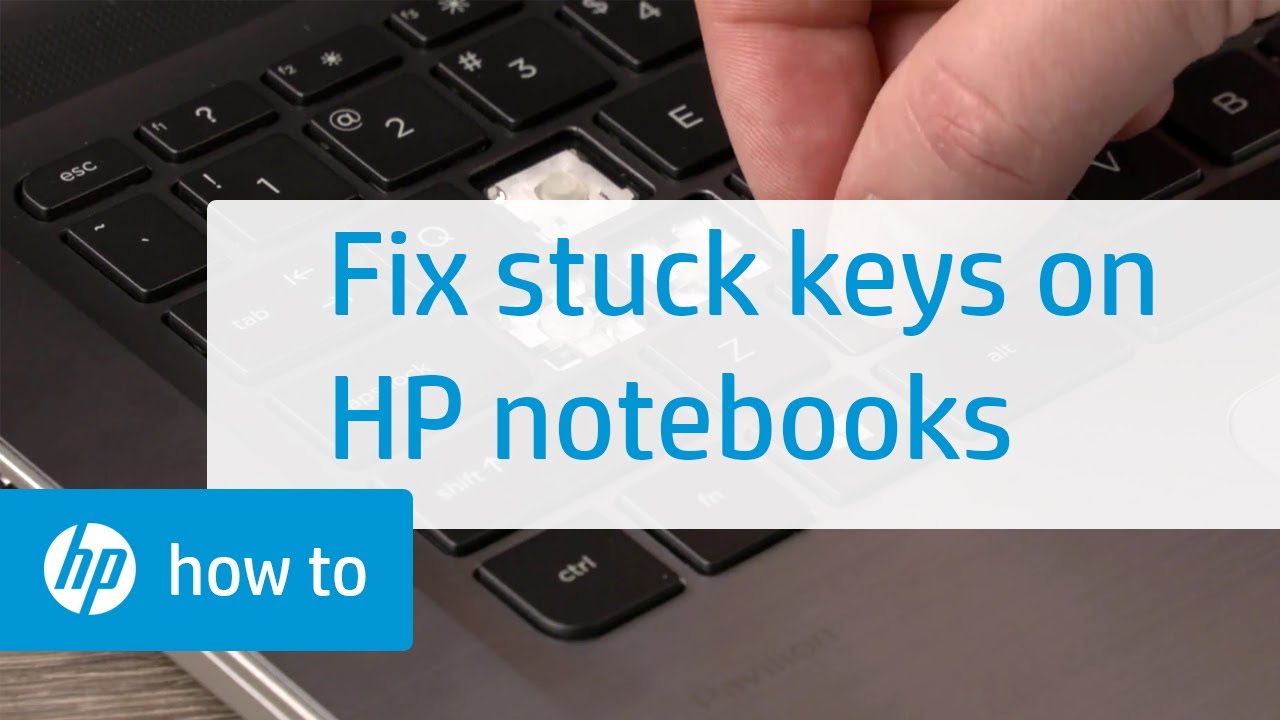
Laptops seem to be built for convenience. That’s because they are portable computers that are designed to be carried around with you wherever you go. However, there are trade-offs like the keyboard being exposed and susceptible to damage when the laptop is not in use.
One thing that can happen when using a laptop is Sticky Keys. Sticky keys are a known issue on certain laptops like those produced by HP. They come from multiple factors, such as bumps and vibrations that cause the computer to think that a key has been pressed and create unwanted characters such as asterisks or underscores. The solution is simple: turn off sticky keys on your HP laptop.
If you don’t want to turn off your keyboard altogether, try this step-by-step guide to help get rid of sticky keys on your HP laptop.

How To Turn Off Sticky Keys In Windows 10
The following method is the simplest approach to switch sticky keys on and off in Windows 10. To turn it off, press Shift five times with sticky keys enabled. You may also disable it by pressing any two keys at the same time.
If the above doesn’t work, or you’d like to disable this shortcut in Settings, follow these instructions:
1.Press the Windows Key or select the Windows icon in the lower left-hand corner and select Settings.
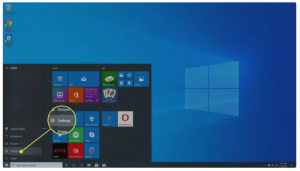
2.Select Ease of Access > Keyboard
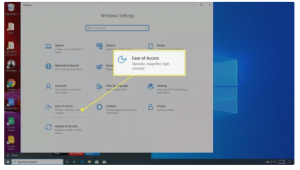
3.Scroll down and select the Sticky Keys toggle to set it to off. You can also disable the shortcut here.
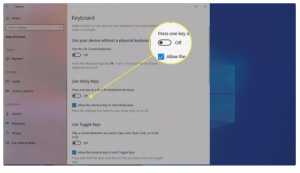
4.Scroll down to Make It Easier To Type. Verify that both the warning message and make-a-sound options are enabled, so you won’t turn sticky keys on by accident.
How To Turn Off Sticky Keys On Windows 7 And 8
Sticky Keys may also be enabled and disabled in Windows 7 and 8 by pressing Shift five times. It may also be disabled by pressing two keys at the same time. In the Settings, you may disable or enable it:
1.Go to the Control Panel and click on it.
2.Select Ease of Access > Make the Keyboard Easier to Use from the drop-down menu.
3.Check or uncheck Make it Easier to Type at the bottom of the page. Sticky Keys should be enabled. Then choose Apply.
What Are Sticky Keys?
Modifier keys, which modify the function of a letter key, are found on every keyboard. Shift, for example, converts lowercase letters to uppercase and uses the “top row” characters over most keys, such as the exclamation point (!) above the 1 key.
What Is The Use Of Sticky Keys?
Instead of pressing several keys at once, it serializes keystrokes, enabling the user to press and release a modifier key, such as Shift, Ctrl, Alt, or the Windows key, and have it remain active until another key is pressed.
Fine-Tuning Your PC The Way You Want It
Sticky Keys are inconvenient, yet they are necessary for others to use their computers. If you don’t need them, you may quickly switch them off and return to your previous task.
If you continually activating Sticky Keys while gaming, you might want to look into better optimizing your PC. Gaming Mode in Windows 10, for example, can help you improve your frame rate.
Video For Better Understanding












