Apple
How to Turn On AssistiveTouch on an Apple Watch
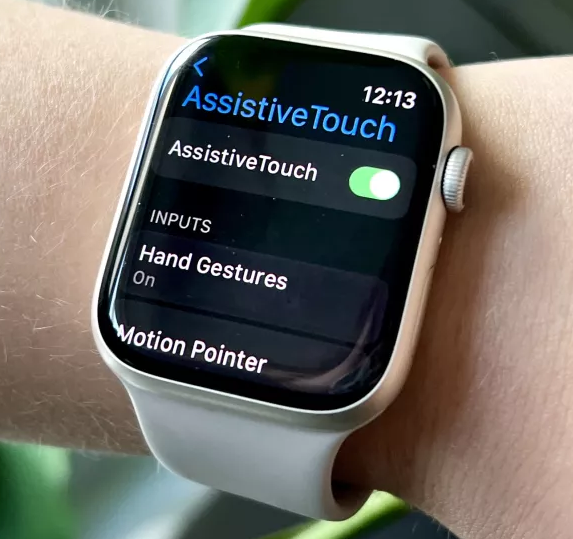
Despite the fact that the Apple Watch is one of my favorite pieces of technology, I’ve never been able to get used to the way it operates since the screen on the Apple Watch is so tiny. You are in luck since the most recent version of watchOS 8, also known as watchOS 8, now makes it possible for you to activate AssistiveTouch on Apple Watch. The use of hand gestures to traverse the screen is now possible thanks to this feature. You will be able to activate the AssistiveTouch feature on your Apple Watch if you read the material that is provided in this post since it will supply you with the knowledge that is necessary to do so. So let’s get started:
Read Also: How to Change Weight on an Apple Watch
How to Turn On AssistiveTouch on an Apple Watch
This is such a helpful function, and I can’t wait for all of you to try it out because it’s so convenient! The first thing you will need to do in order to utilize Hand Gestures with your Apple Watch is to switch on Quick Actions and AssistiveTouch on your Apple Watch. Only once you have done this will you be able to use Hand Gestures.
IMPORTANT NOTE: To perform the essential double pinch gesture, put your index finger and thumb together and squeeze them together twice.
1. Launch the app labeled “Settings” on your Apple Watch.
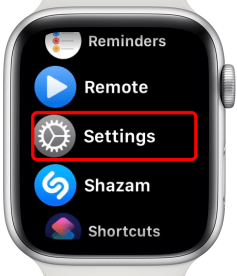
2. Click the Accessibility tab.
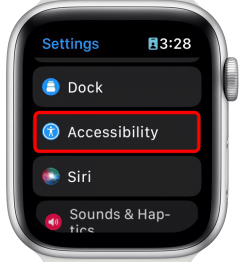
3. Then, select Quick Actions from the menu.
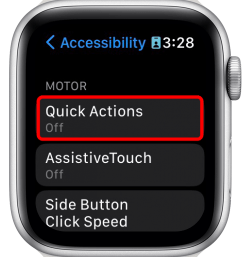
4. Depending on your preferences, select either On or When AssistiveTouch is Enabled from the drop-down menu. If you choose On, the gestures will function normally at all times, regardless of whether or not AssistiveTouch is turned on. If you pick When Assistive Touch is Enabled, you will not inadvertently do any Quick Actions; however, if you want to utilize a Quick Action, you will need to enable AssistiveTouch first.
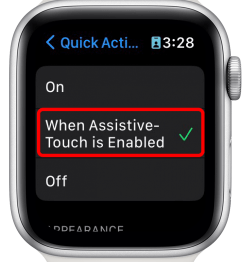
5. After that, press the button labeled “Back.”
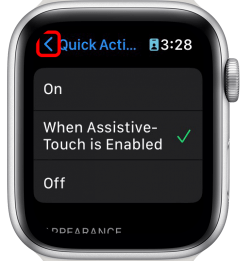
6. Touch the AssistiveTouch button.
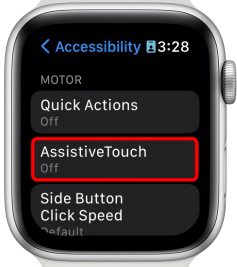
7. Tap the AssistiveTouch icon again to activate it. When it is active, it will have a green color.
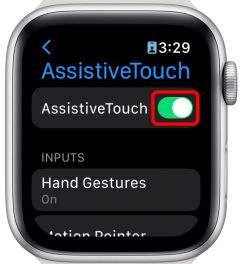
FAQs
Is assistive touch available on all Apple watches?
Apple Watch Series 4 and subsequent models, Apple Watch SE (1st generation) and later models, and Apple Watch Ultra models are all compatible with the AssistiveTouch feature. Check to see that you are using the most up-to-date version of watchOS.
Why can’t I use assistive touch?
It’s possible that you changed the settings of this feature by accident when you were trying to do something else. If you delete all of the features from the AssistiveTouch menu, it will only activate Siri and will not do any other functions by default. In this scenario, you will need to reset the Assistive Touch option in order to get it functioning normally again.
Why is assistive touch important?
If you have trouble touching the screen or pushing the buttons on the iPhone, you can utilize the AssistiveTouch feature to assist you operate the device. You do not need any additional hardware in order to use AssistiveTouch in order to accomplish tasks or gestures that are challenging for you.
Why use assistive touch on Apple Watch?
If you have trouble touching the screen or pressing the buttons on Apple Watch, you can utilize the AssistiveTouch feature to assist you use it. All of these features, as well as the ability to operate an on-screen pointer and access a menu of activities, are made possible by the sensors that are already built into the Apple Watch.
What is switch control iPhone?
You may operate your iPhone, iPad, or iPod touch with a single switch or numerous switches by utilizing Switch operate on those devices. Switch Control gives you the ability to pick, tap, or drag items, as well as type and even draw freehand with the usage of switches. Simply make use of a switch to select an item or area on the screen, and then make use of the switch to decide which action to take.












