Guide
How to Turn on Bluetooth in Windows
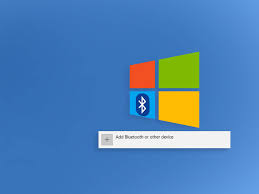
The first time you bought a Windows PC, you probably had high hopes for its Bluetooth connectivity. The problem is that you haven’t found out how to enable the function so that you can link your Bluetooth mouse, Bluetooth keyboard, Bluetooth speaker, Bluetooth headset, or any other Bluetooth-capable device you can conceive of utilizing with your computer.
The Bluetooth issue has been resolved. We’ll walk you through the process of turning on Bluetooth and syncing your Bluetooth device with your Windows laptop or desktop computer.
Read Also: How to Turn off Sticky keys in Windows
How to Turn On Bluetooth in Windows 10 or Windows 8.1
Bluetooth may be activated with a single press of a button or key on some PCs. For those who don’t have access to such a device, you can turn on Bluetooth in the system settings of your computer.
1. Press the Start button to get things going.
2. Using a search bar, type “Bluetooth” and select “Bluetooth settings.”
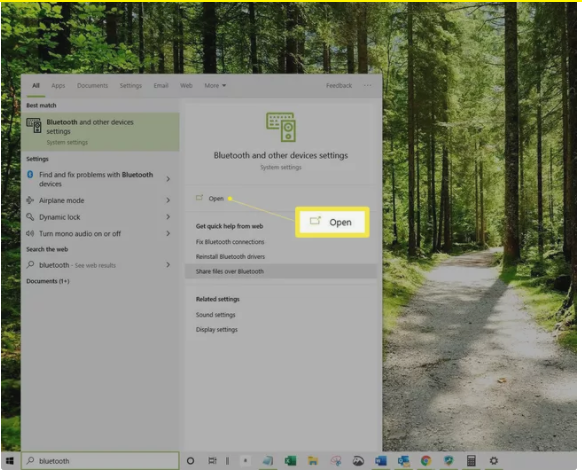
3. Toggle the Bluetooth switch to On.
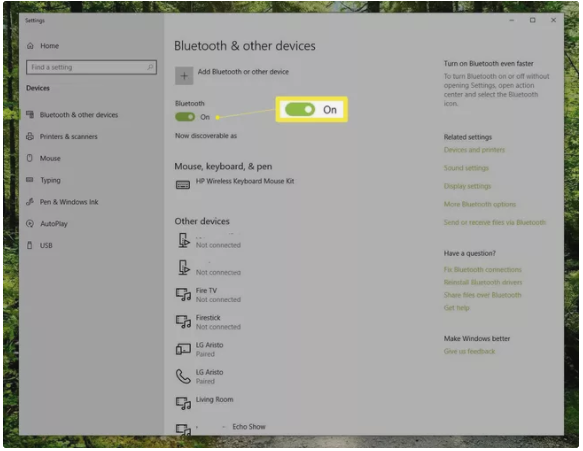
How to Turn On Bluetooth in Windows 7
Windows 7’s Bluetooth configuration differs somewhat from that of later versions of the operating system.
1. Press the Start button to get things going.
2. Search for “Bluetooth” in the Windows Start menu.
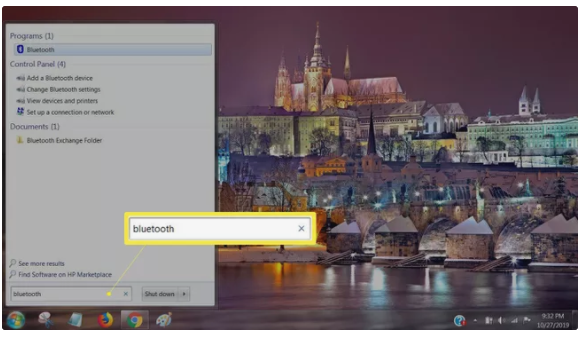
3. In the search results, choose Change Bluetooth Settings. The Bluetooth Settings dialogue box is shown in the upper right corner of the screen.
4. Allow Bluetooth devices to locate this computer by checking the box next to the option.
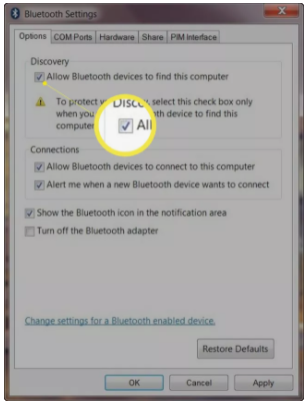
5. Select the Allow Bluetooth Devices to Connect to This Computer checkbox and the Alert Me When a New Bluetooth Device Wants to Connect checkbox under Connections, if desired, on the same screen. These two choices simplify the process of connecting a certain device without the need for additional manual procedures.
6. Once you’ve made your selections, click OK to finish.
On your taskbar, or in the Hidden Icons folder next to the date and time, you’ll see the Bluetooth symbol. Connect Bluetooth headphones to your computer or couple any Bluetooth-enabled device, such as a keyboard, mouse, or speakers, to your computer once you activate Bluetooth and make your computer discoverable. The PC and the other device are now connected. In the event that both devices have Bluetooth turned on, they should instantly link.
Troubleshooting Bluetooth Issues
A troubleshooting procedure will assist you in determining the source of your Bluetooth problems, whether you are unable to enable Bluetooth on your Windows 7 computer or are unable to link another device with your computer through Bluetooth.
Video
FAQS
Why can’t I turn on Bluetooth on my PC?
Make sure your computer is up to date.
To turn Bluetooth on and off, go to Start > Settings > Devices > Bluetooth & other devices and select Turn Bluetooth on or off. Close and re-open Bluetooth, then wait a few seconds before turning it back on. Remove the Bluetooth device and then re-insert it as follows: Select Start, then Settings > Devices > Bluetooth & other devices from the drop-down menu.
Why is there no button to turn on Bluetooth Windows 10?
If you are unable to switch on Bluetooth in Windows 10, it is quite possible that your Bluetooth driver or service has been deactivated. To enable the Bluetooth driver, right-click the Start button and select Device Manager from the selection that appears. This will open the Device Manager window. If your Bluetooth adapter is now disabled, right-click it and select Enable device from the context menu.


















