Guide
How to Turn On or Off Tamper Protection on Windows 11

Windows 11 includes a function called Tamper Protection, which can be accessed via the Windows Security programme. It stops illegal changes to security features from being made, even if they are made directly through the app, which is operating in the background all the time. The addition of Tamper Protection provides an extra layer of defence against attacks by malicious software or hackers that want to disable security settings. Yet, it has the potential to prevent you from making modifications outside of the app. This tutorial will teach you how to activate or deactivate the Tamper Protection feature on your Windows 11 computer. So let’s get started:
Read Also: How to Remove or Uninstall McAfee on Windows 11
How to Turn On or Off Tamper Protection on Windows 11
The security feature known as Tamper Prevention has the ability to prevent you from making changes outside of the programme. It is possible, for instance, that PowerShell, Microsoft Defender, the Firewall, Local Group Policy, and the Command Prompt will all be blocked. It’s frustrating whenever their powers are blocked by it. If you know where to search, you’ll find that you can off the Tamper Protection feature.
To activate or deactivate Tamper Protection in Windows 11, do the following:
1. Launch the Windows Start menu.
2. Simply type in Windows Security, and then select the first item that appears.
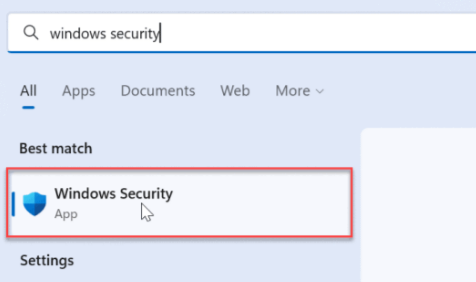
3. Click the Virus and threat protection option that is located in the left column.
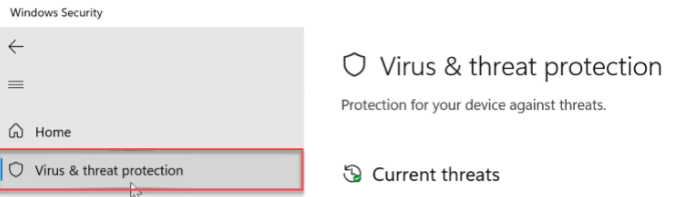
4. Go to the section labelled Virus & threat protection settings, and then select the option labelled Manage settings.
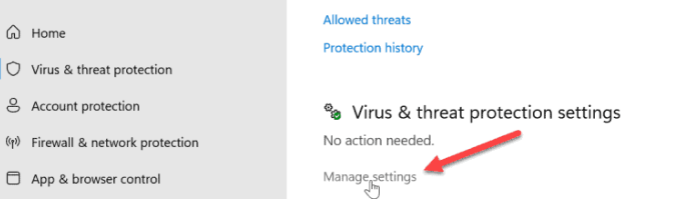
5. Scroll all the way down until you reach the Tamper Protection section, and then turn the switch to the Off position.
6. You will see a warning message, but you can safely disregard it for the time being while Tamper Protection is disabled.
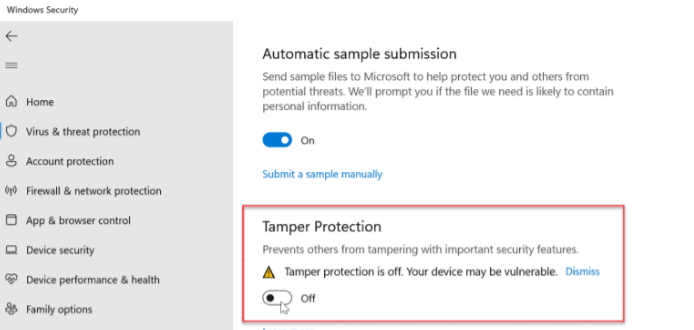
7. Once Tamper Prevention has been disabled, you are free to proceed with the task that has to be finished, such as making a modification using Group Policy Editor or PowerShell. If you want the very best results, after you have finished that task, be sure to head back into the Windows Security settings and activate the Tamper Protection feature again.
8. As soon as you turn it back on, your computer will monitor and block any attempts to make changes to the security settings. This includes protection that is both real-time and cloud-delivered, as well as antivirus updates, security notifications, behaviour tracking, and other security settings that guard against efforts to hack dangerous programmes.
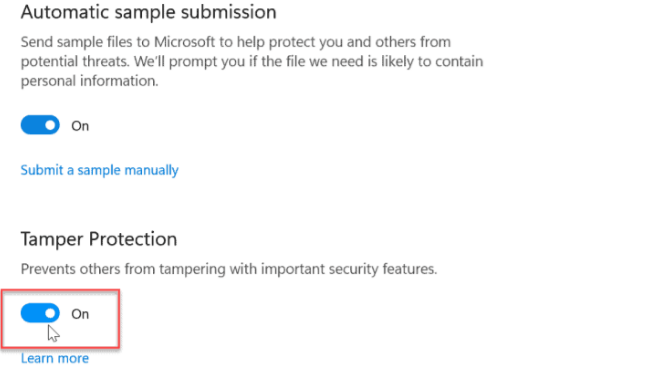
FAQs
How do I permanently disable tamper protection?
To begin using the application, select the Open menu option. On the home page, locate the option labelled “Virus and threat prevention,” and select it. Locate the section labelled “Virus and threat protection settings,” and then select the option labelled “Manage settings.” Scroll down and click the toggle button labelled “Tamper Protection” to turn off the feature.
Why can’t i turn off tamper protection Windows 10?
To switch Tamper Protection on or off, navigate to Start > Settings > Update & security > Windows Security > Virus & threat protection > Modify settings. If Tamper Protection is already turned off, or if you need to turn it off, you can do so by toggling the setting.
What is Windows tamper protection?
On Windows, Windows Server, and macOS, the tamper protection feature stops malicious programmes from making unauthorised modifications to critical security configuration settings. Back in 2019, Microsoft included tamper prevention as part of the enterprise endpoint security solution it developed.
What is tamper protection in defender?
Tamper protection is a feature that is available in Microsoft Defender for Endpoint. Its purpose is to prevent specific security settings, such as virus and threat protection, from being disabled or altered in any way. When carrying out some types of cyber assaults, malicious actors make an effort to disable the security measures of the devices they are targeting.
Does Windows 11 have firewall?
A stateful inspection firewall has been integrated in every version of Windows that has been distributed in the previous two decades. This firewall is activated automatically in Windows 11 and does not require any configuration for it to function properly.












