Guide
How To Turn On WiFi On LG Tv – Complete Guide

LG is one of those companies that has been around for a long time and has gained a reputation as a provider of high-quality technology. LG has been at the forefront of the smart TV revolution from its inception.
Providing high-quality items that are both dependable and fairly priced has helped them establish a solid reputation. As a matter of fact, when we think about smart TVs, the brand LG is typically the first thing that comes to mind.
As a result of maintaining its high level of popularity in recent years, LG has continued to develop televisions that are both cutting edge and very user-friendly.
But, of course, with technology being what it is, we can’t just assume that everything will operate flawlessly all of the time without exception.
LG has always attempted to make technology as simple as possible, in keeping with their “life’s good” marketing efforts. It seems that they are actively working to enhance the quality of life of their clients.
When anything goes wrong with an LG TV, though, life may not seem to be as ‘good’ as you had hoped it would be when you initially purchased the item.
In general, LG Smart TVs are constructed to endure, although minor faults might develop from time to time during their operation. In the vast majority of instances, these concerns will not be deadly.
Trouble connecting to the internet is one of the most common problems that users of Smart TVs of any sort have on a regular basis.
In this post, we’ll teach you how to troubleshoot a situation in which your Wi-Fi just refuses to turn on or connect.
Before we get started, we should definitely warn you not to be concerned if you aren’t very tech-savvy. None of these suggestions will need you to disassemble anything or risk causing damage to anything.
Despite this, all of these remedies have a proven track record of effectiveness among LG TV users, which is impressive. Additionally, we will make every effort to reduce the technical jargon to a bare minimum.
LG TV WiFi Won’t Turn On: 3 Ways To Fix
1) Reset the TV and the Router
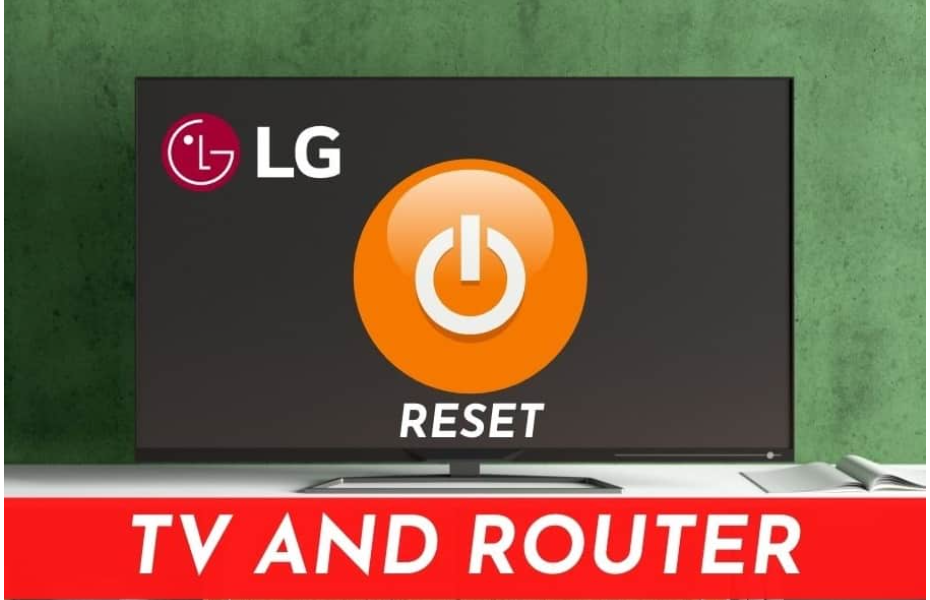
Even though this initial repair is quite basic, we have highlighted it for a good reason – it is virtually always effective!
People who work in information technology (IT) commonly joke that they would be out of a job if everyone just restarted their devices before contacting them for assistance with their problems.
Resetting devices enables them to effectively renew themselves, allowing them to function better as a result of the process.
For example, have you ever observed that if you keep your phone turned on for days or even weeks at a time without turning it off and restarting it, it ultimately becomes less responsive?
The premise remains unchanged as a result of this modification. So here’s what you should do:
- First and foremost, you will need to reset the television by simply unplugging it from the power outlet.
- It should be left unplugged for one minute in order to allow it to fully cool down. If at all possible, keep track of time.
It is not necessary to timing it down to the second, but leaving it for more than 2 minutes will not be beneficial.
The strange thing is that nine times out of ten, this will resolve your problem. With a little luck, this will be the only piece of advice you ever need.
However, don’t be concerned if it hasn’t worked as of yet. Here are two additional suggestions to consider, both of which are almost sure to be effective.
2) Do a Factory Reset on the TV
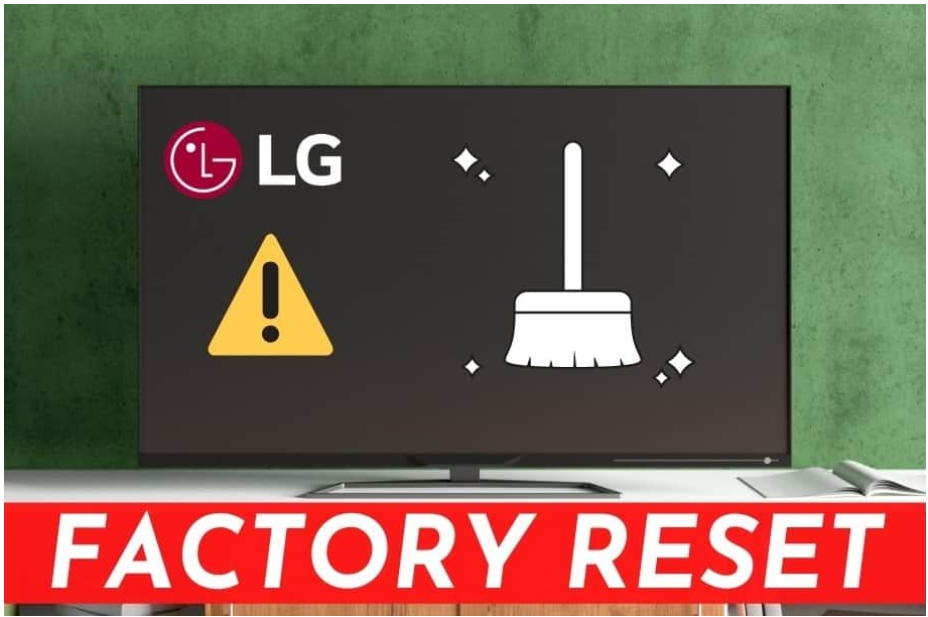
Although executing a factory reset may seem to be a drastic move, it is really not.
Yes, you will lose all of the data that you have stored, but if the TV starts working again, it is most certainly worth it, don’t you think?
When it comes to factory resets, the worst that may happen is that data is lost.
In terms of the possibility that this strategy will be effective, it is by far the most promising option available. At the very least, it is one of the most effective things you can do from home. On top of that, it is really simple to implement.
As a result, if the previous option didn’t work out for you, let’s try this:
- The “Home” button on your remote control should be selected.
- Then choose the “Settings” option from the drop-down menu.
- Select the option “General Menu” from the drop-down menu.
- To conclude, choose “Reset to Initial Settings” from the drop-down menu.
The fact that not all LG Smart TVs will follow this precise path to reach the factory reset should be highlighted at this point.
Simply said, we choose the most popular layout in order to satisfy as many people as possible all at the same time.
The odds are that, even if the procedure isn’t precisely like this, it will exhibit a striking similarity to the one described above. If you’re still unsure, review the instruction manual.
That being said, for a large number of you, this should be the end of the storey on this matter. If this is not the case, there is one more suggestion to try.
Even though this final one is a bit more difficult, it is still entirely doable from the comfort of your own home.
3) Enable the WiFi Connection on your LG Smart TV

Alternatively, if your TV is still unable to connect to your home Wi-Fi connection, it is possible that your television has been effectively restricted from accessing the internet.
It shouldn’t take too long to make the necessary changes since they are basic. Even better, there is almost no risk that anything will go wrong. It will either work or it will not work.
Essentially, all you are doing is going into your WebOS settings and making sure that the Wi-Fi connection is activated on your WebOS.
Don’t be concerned if you don’t understand how to accomplish this. Simply follow the procedures outlined below, and you’ll be finished in no time at all!
First and foremost, turn on your LG Smart TV.
Continue to hold down the “Settings” button until the rectangle prompt shows on the computer screen.
Following that, press the “0” button four times in rapid succession before pressing the “OK” button.
Select the signage settings and then the baud rate settings from the drop-down menu.
Please disregard any numbers that appear here and substitute 115200 for them.
Shut off the television and leave it turned off for 2 minutes.
Finally, turn on the television once again.
That’s all there is to it. At this point, everything should be functioning normally for you as it always has.
Getting the WiFi on an LG Smart TV to Work Again
Let’s face it: we’re in a bind. A Smart TV isn’t much use if it doesn’t have access to the internet. It starts to seem more and more like a deluxe version of a computer display.
As a result, there’s little question that you’ve been losing out on all of the features and capabilities that you can’t access until you’re connected to the internet.
However, except from the suggestions and strategies we’ve provided you with above, we’re not aware of any other straightforward solutions for resolving the situation.
So, if none of these tactics have worked for you, we would want to hear about anything you may have done that was successful in solving your issue.
We’re constantly on the lookout for fresh tips and tactics to share with our readers in order to help them avoid expensive repair calls. If you have any recommendations, please share them with us in the comments area of this article.












