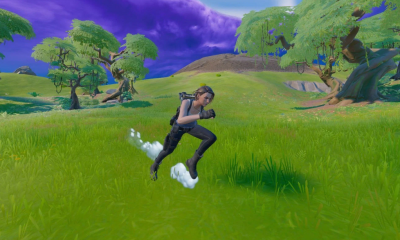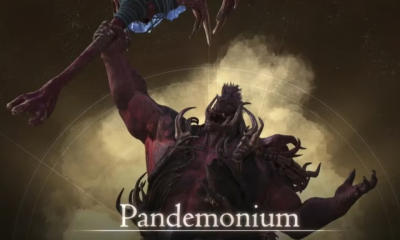Guide
How To Update Samsung Smart Tv

A friend of ours told me that you can use Update Smart TV supplemental files to improve its performance. I’ve never heard of this before, but it seems like a good way to improve the performance of a smart TV. he said that you can use the update smart TV supplemental files to improve the performance of your smart TV.
I’ve never heard of this before, but it seems like a good way to improve the performance of your smart TV. He said that you can use the update smart TV supplemental files to improve the performance of your smart TV.
I’ve never heard of this before, but it seems like a good way to improve the performance of your smart TV. He said that you can use the update smart TV supplemental files to improve the performance of your smart TV.
If you’re interested in learning how to use these files, here are some tips for using them.
Set Your Samsung Smart TV to Update Automatically
You may set up your Samsung Smart TV to update itself automatically, saving you the time and effort of having to do it manually.
To activate this feature, perform these steps:
- Check to see if your television is linked to the internet.
- Navigate to the Settings menu.
- Support should be selected.
- Select Software Update from the drop-down menu.
- Select Auto Update from the drop-down menu.
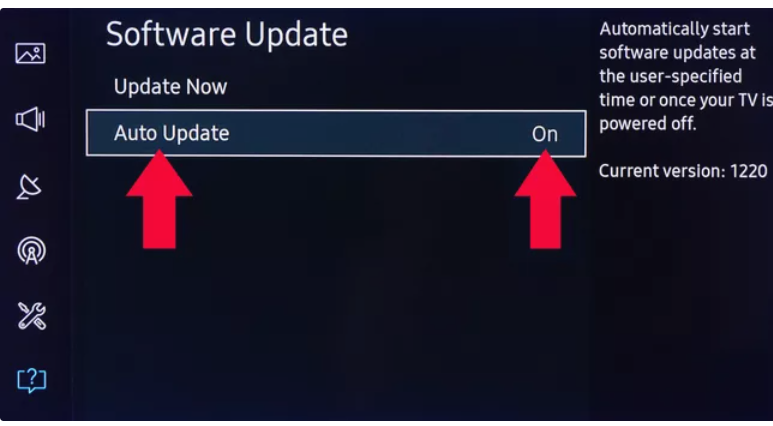
You will not be able to view anything or use any of the TV’s other features until you have downloaded and installed any new updates that have been detected when you switch your TV on and it has detected a new update. Depending on the nature of the update, this may take several minutes to complete.
The update will download and install in the background while you are watching television, and it will be installed the next time you switch on your television if you have chosen Auto Update and an update becomes available while you are watching television.
Update Your TV Manually via the Internet
In the event that your television is linked to the Internet but you wish to activate firmware/software upgrades manually, this is possible.
The steps are as follows:
- Navigate to the Settings menu.
- Support should be selected.
- Select Software Update from the drop-down menu.
- Update Now should be selected. The download and installation of an update will be begun in the same way as described in the Auto Update section above if an update is available.
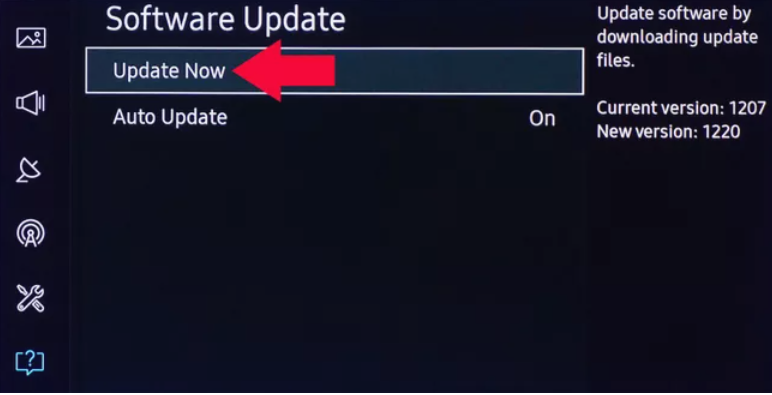
-
If no updates available, select OK to exit the Settings menu and proceed to use the TV.
Read Also: Samsung T5 vs T7 Touch Portable SSD Drives: Which Should You Get?
Update Your TV Manually via USB
If your TV is not connected to the Internet, or if you want to install software/firmware updates on a local computer, you may do so using a USB flash drive to do this.
It is necessary to first download the update on a PC or laptop in order to utilise this option:
- Visit the Samsung Online Support Site for further information.
- In the Search Support Box, type in the model number of your television. This should take you to the support page for the specific TV model you’re looking for.
- You should have a model number that looks like this: UN40KU6300FXZA.
Select the Information Page option. - Downloads may be found by selecting Downloads or by scrolling down to Manuals and Downloads.
- Choose between Download and See More.
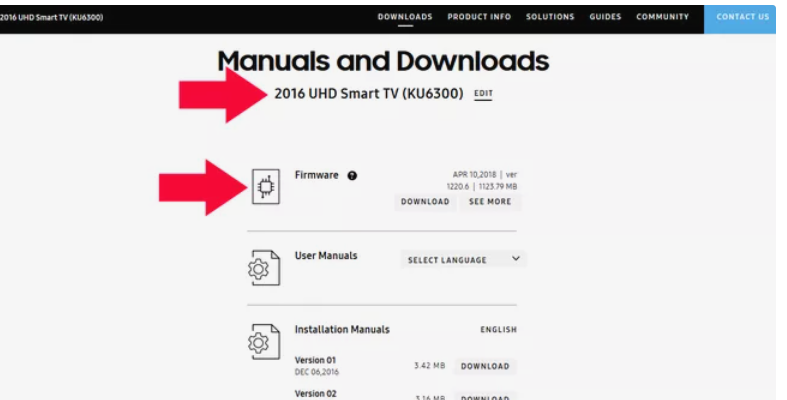
- Download the Software/Firmware updates your PC or Laptop.
- Connect a USB flash drive to your computer or laptop.
- To use the file you’ve downloaded, run it as follows: When prompted to choose a location for the file contents to be unzipped, pick a USB flash drive with appropriate storage space.
- Once the download is complete and the files have been unpacked on the USB flash drive, insert the drive into a USB port on the television.
- Select the Home or Smart Hub symbol on the TV screen using the remote control, then the Settings icon on the TV screen, which looks like a gear, on the TV screen.
- Support may be found by scrolling down.
- Select Software Update and then click on the Update Now button.
- Select the USB option from the drop-down menu. You’ll notice a notification on your computer screen that says “Please wait.” “USB drive is being scanned. It is possible that this may take more than 1 minute.”
- Continue to follow any additional instructions to begin the upgrade process.
- As soon as the procedure is complete, the Samsung Smart TV will switch off automatically and then turn back on, signalling that the software update was successfully loaded and is ready to be used.
- For further confirmation that you have updated the software, go into Settings, choose Software Update, and then click on Update Now. The TV will inform you that you have the most recent update.