Guide
How to Upgrade Your PS4 Hard Drive

If you’re like most people, you probably have a lot of games and data on your PlayStation 4 that take up a lot of space. Over time, this can fill up your hard drive, making it difficult to install new games or add data. Eventually, you may need to upgrade your PS4 hard drive in order to continue using your console the way you want. In this article, we will teach you how to upgrade your PS4 hard drive in just a few easy steps!
Read Also: How to Update Fortnite on PS4?
How to Upgrade Your PS4 Hard Drive
1: Back Up Your Game Saves
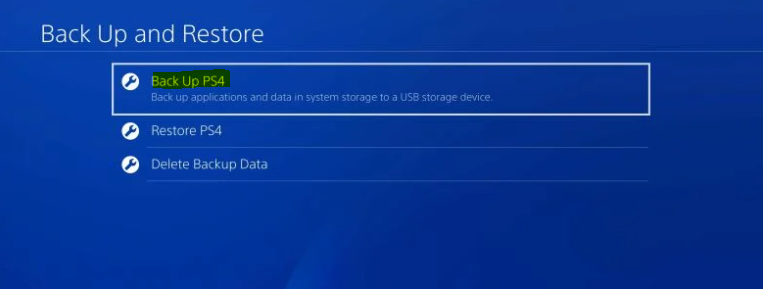
After inserting your USB device, navigate to the Settings menu, then select System, and finally select Back Up and Restore. Choose the Back Up option; it is highly recommended that you back up Saved Data, as this will include any game saves you have created. You have the option to back up applications like Netflix if you want to avoid having to redownload all of the programmes again.
Alternatively, if you have a PS Plus subscription, you may go to Settings > Application Saved Data Management > Saved Data in System Storage and then select Upload to Online Storage from the menu that appears.
Once this procedure has been completed, turn off your PlayStation 4 fully by navigating to the Power menu, selecting Power Options, and selecting Turn Off PS4. You should try to avoid going into Rest Mode. Before proceeding, make sure the device is completely turned off by waiting for the indicator light to stop flashing, and then unplugging the power line.
2: Replace the Drive

If you have a PS4 Slim, you should flip the console over. There is a piece of black plastic with lettering on it that can be removed by applying some pressure to it and sliding it to the right. This is located to the right of the ports. First remove the large screw that is located underneath the drive cage, and then use the black ribbon to guide the drive cage out of the side of the PS4. Remove the drive by unscrewing the four screws that are keeping it in place, and then replace it with your SSD.
In order to access the hard drive cover on the PS4 Pro, you will need to turn the console over and look to the right of the ports. Find the notch on the side, and then use your finger to swing it open like a door—you’ll need to do this. (I had to apply a fair amount of force to get it open, but the degree of effort required on your end could be different.) First, remove the screw that is located underneath it, and then slide out the cage for the hard drive. Remove the four screws that are securing the drive into place, then replace it with your solid-state drive (SSD).
After you have inserted the SSD into the PS4, make sure that everything is plugged in and then close the system. However, you will need to go to your computer in order to do so before you switch it on.
3: Reinstall the PS4 Software
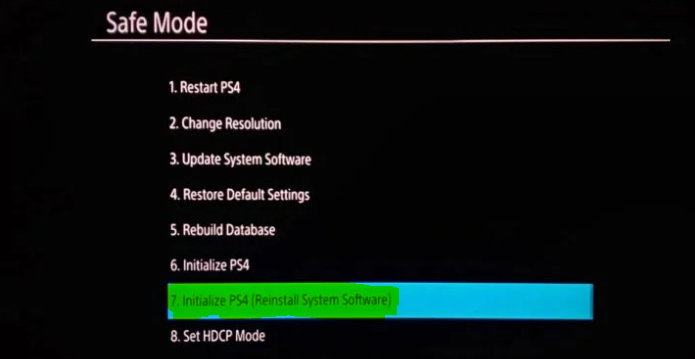
Insert a second USB drive into your computer. This one should not be the one you are using for backing up your PS4 system. To format the drive using FAT32 as the file system, right-click the drive in Windows Explorer and select Format from the context menu. Make a folder with the name PS4 on the drive, and then create another folder with the name UPDATE inside of that folder.
Next, navigate to this link on Sony’s website (will open in a new tab) and scroll down to the PS4TM Complete System Program File. You do not want the Software Update file that is located at the top of the page; rather, you want the complete software so that it can be reinstalled on a new disc.
After clicking the link that says “accept to terms and download complete programme,” save the file you just downloaded to the folder called “UPDATE” that you made before. Please refrain from renaming the file; it must retain its original name of PS4UPDATE. Put your PUP to work.
Eject the flash drive, and then return to your PlayStation 4 console. Safe Mode can be accessed by first connecting your controller to your computer via a USB cable, then pressing and holding the power button for around seven seconds until you hear the second beep. This will put you in Safe Mode. Followed by pressing the X button, choose the option to Initialize PS4 (Reinstall System Software).
4: Restore Your Data and Reinstall Your Games
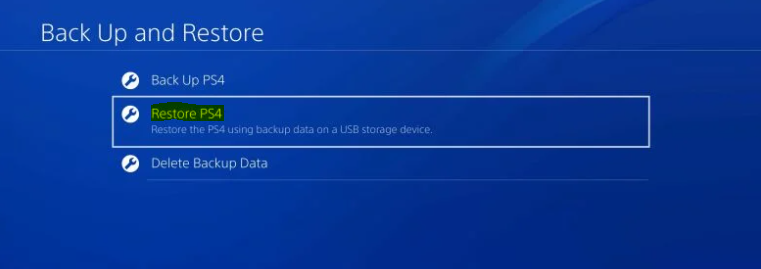
It will be necessary for you to sign into your PlayStation account once more, just as if you were installing a brand-new PS4 for the very first time. However, before moving forward, you will need to restore the data that you backed up. To do this, insert the USB device and navigate to Settings > System > Back Up and Restore > Restore PS4 on your PlayStation 4.
If you saved your data using PS Plus, navigate to Settings > Application Saved Data Management > Saved Data in Online Storage > Download to System Storage rather than using the previous option.
After that, you will need to re-download and/or re-install your games, but as soon as that is done, you should be able to jump back in as if you had never left—and with lower loading times, you will be able to start playing as quickly as possible.
FAQs
Can I upgrade PS4 to SSD?
The good news is that you can update your PlayStation 4 or PlayStation 4 Pro by adding an internal solid-state drive (SSD). This gives your older system a significant boost in power and performance, in addition to other benefits.
Is it worth it to upgrade PS4 hard drive?
However, the response to that question is typically affirmative. The base model of the PlayStation 4’s hard drive is sluggish, has a restricted amount of storage space, and is prone to crashing. If you increase the internal hard drive of your PlayStation 4, you will be able to take advantage of a number of perks, regardless of the number of games that are currently stored on your console.
Can PS4 500GB be upgraded to 1TB?
You can acquire extra storage capacity by upgrading the PS4 500GB hard drive to a 1TB hard drive. This is an option if your current hard drive doesn’t have much room for new games to be installed.
Will external SSD make PS4 faster?
If you purchase an external solid-state drive (SSD) for your PlayStation 4, you will be able to enjoy the benefits of loading your games much more quickly than they have ever been loaded before, and you will also be able to transfer these games onto your PlayStation 5 system. Since you will be able to keep PS5 games on your external USB drive, you will also have the ability to bridge the gap between the game libraries of your PS4 and your PS5.
What hard drive fits in a PS4?
The PlayStation 4 features a hard disc drive (HDD) with a capacity of 500 gigabytes and a size of 2.5 inches, which is more commonly seen in laptops. If the replacement hard drive you choose is any thicker than 9.5 millimetres, it will not be able to fit inside the hard drive enclosure that is located inside of the PS4. That does restrict your choices to some degree, particularly if you’re searching for a hard drive with a capacity of 2 terabytes.
Should I get a 4TB hard drive PS4?
Because of the many advantages it offers, we recommend the 4TB model. At the moment, the savings that are the most significant can be found on the 4TB, and in general, the larger the storage capacity, the greater the value. When you have a storage capacity of 4 terabytes, there is plenty room for more than fifty triple-A titles, in addition to a large number of independent games and smaller downloads from the PlayStation Store.












