Apple
How to Use AltDeploy to Install IPA Files on iPhone or iPad

It is possible to sideload programmes onto your iPhone or iPad by using tools such as AltDeploy to install them from. IPA files on your device. Cydia Impactor was once the most popular tool for sideloading apps, however it has been unavailable for the past few months due to technical difficulties.
Unfortunately, a new programme called AltDeploy has emerged that operates in a manner that is quite similar to Cydia Impactor, but is a significantly better option because it includes a few of additional helpful capabilities that were lacking in Cydia Impactor.
Because many signing services are experiencing difficulties keeping apps signed for an extended period of time, sideloading has emerged as the most effective technique of avoiding this issue. If you’ve come to this page to learn how to sideload apps using AltDeploy, then please read on as we walk you through the complete process of sideloading any IPA file using this new tool in the guide below.
Before we dive in, AltDeploy has certain limitations which are as follows:
- As of this writing, the tool supports macOS only.
- You can only sideload 3 apps in total.
- Apps have to be re-signed every 7 days.
Read Also: How to Connect Beats to iPhone Without Case
How to Install iOS Apps with AltDeploy
1. Download AltDeploy
The first step is to download and install the AltDeploy software. You can get it from the GitHub repository. Once you have arrived at the download page, click on the AltDeploy.zip file to begin the process of downloading it to your computer.
2. Extract the contents of the file
Once the file has been downloaded, it will be in the.zip format, which means that you will need to extract it before you can use it again. The AltDeploy file can be unzipped by just double-clicking on it, and the file will be extracted.
3. Open AltDeploy and connect your iOS device to your PC
A double-click on the AltDeploy file that you previously extracted is then required in order to begin the application.
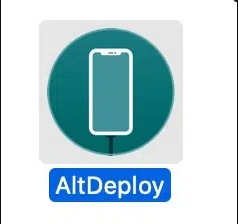
Connecting your iPhone, iPad, or iPad mini to your computer will necessitate the use of a USB cable. According to the following illustration, the app should be able to recognise and display the iOS device that has been linked.
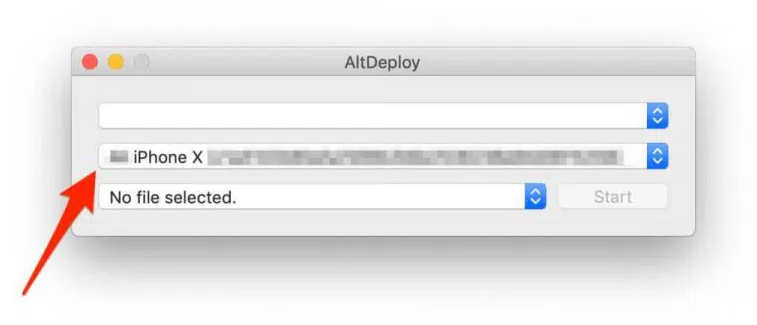
4. Browse and select the IPA file to install
When the dropdown menu says “No file selected,” select Browse from the list that appears. After that, navigate to and choose the IPA file that you desire to install.
5. Install the Mail Plugin if applicable
A prompt occurs if this is the first time you’ve used AltDeploy and it asks you to install a Mail app plugin in order for the programme to work properly. When prompted, enter your computer’s password after clicking on the Install option to begin the process.
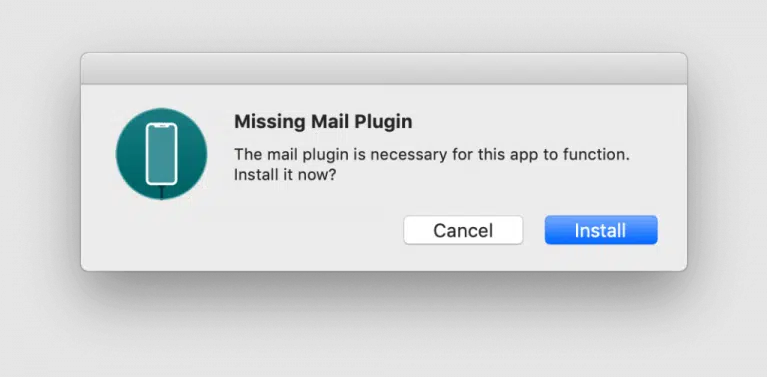
6. Open the Mail preferences and go to “Manage Plug-ins”
Once the update has been completed, re-open the Mail application and select Preferences. Navigate to the General tab and select Manage Plug-ins from the drop-down menu.
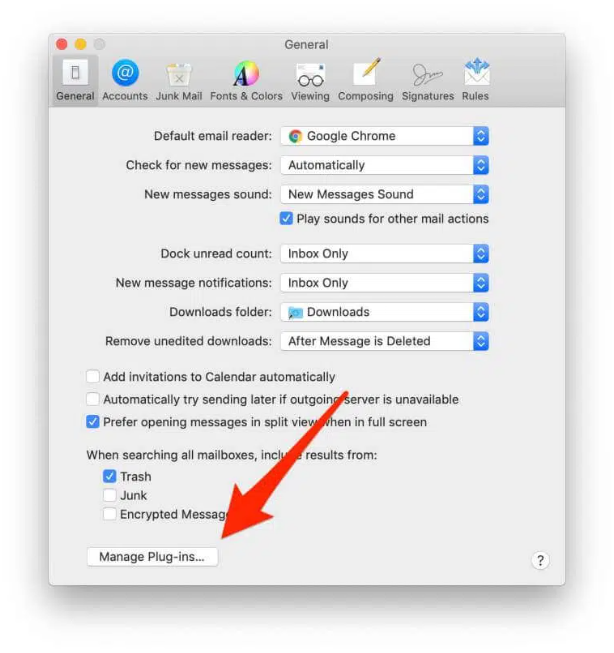
7. Enable AltPlugin.mailbundle
Select the AltPlugin.mailbundle plugin and then click on the Apply and Restart Mail button to complete the installation. Keep in mind that the Mail app should always be open when you are using AltDeploy to ensure that everything goes smoothly.
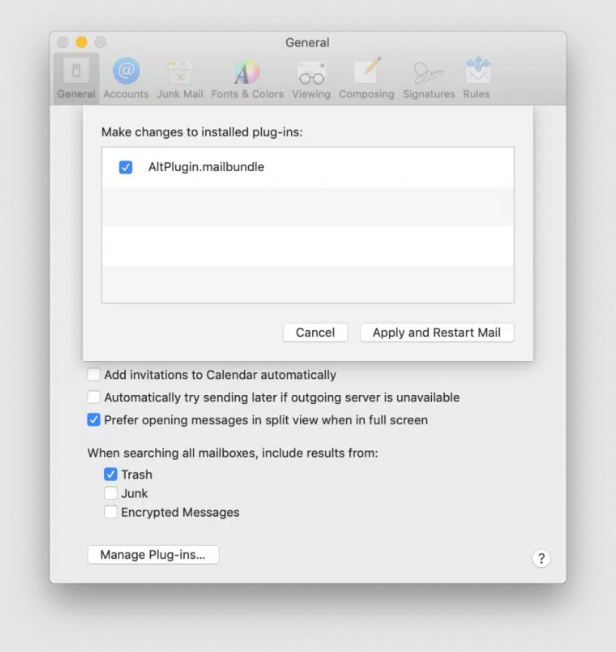
8. Click the Start button in AltDeploy
Launch the AltDeploy app again and press the Start button to begin installing the IPA on the iOS device that has been connected previously. Depending on how large the application is, the procedure may take a few minutes.
9. Enter your Apple ID and password if prompted
This is the first time you’ll be requested to provide your Apple ID and password. This information is necessary to generate a signing certificate for the app, which you’ll need to install it after it’s been successfully downloaded.
Note: If you don’t want to use your primary Apple ID for security concerns, you can create a secondary Apple ID and use that in place of your primary Apple ID.
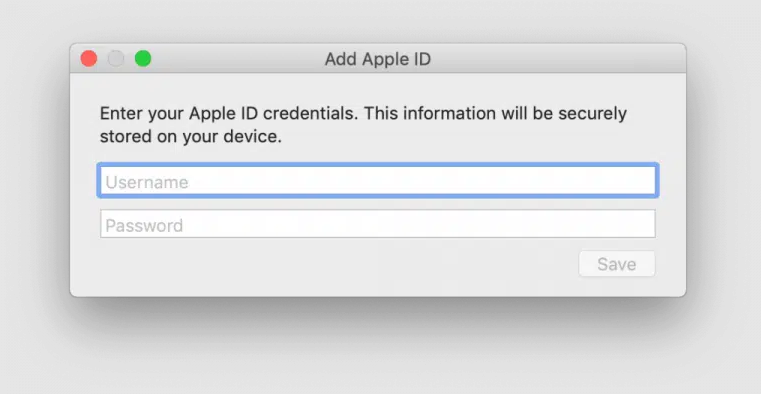
10. Verify your Apple ID profile
The installation process will be initiated by AltDeploy. If everything has been completed successfully, the app should show on your iPhone or iPad’s Home screen.
Before you can begin using the app, you must first validate your profile. Go to Settings > General > Profiles on your iOS device, press on the profile that is identified with your Apple ID, and then tap on the Trust button. You can now return to the Home screen and double-tap on the app to launch it from there.
Video












