Apple
How to Use Apple TV Remote on an iPhone or iPad

Even though the remote control that came with your TV is sleek and sophisticated, you could discover that using your smartphone as a remote control is more handy than using the one that came with your TV. Both the iPhone and the iPad come with an Apple TV remote control that is integrated into the Control Center of the device. This post will walk you through the steps of using Apple TV Remote on your iOS device, whether it be an iPhone or an iPad. So let’s get started:
Read Also: How to Install and Watch ABC on an Apple TV
How to Use Apple TV Remote on an iPhone or iPad
After you have configured your Apple TV Remote app, you will be able to operate your television either by using the remote control that was included with the Apple TV or by using the remote software that is installed on your iPhone or iPad. To access the application for the Apple TV Remote:
1. Swipe down from the top right corner of the screen to open the Control Center on your device. (To access the Control Center on an iOS version that is older than iOS 11, swipe your finger upward from the bottom of the screen.)
2. Select the Apple TV Remote button from the collection of buttons that are located at the bottom of the screen and then press and hold it.
After you have configured your Apple TV Remote app, you will be able to operate your television either by using the remote control that was included with the Apple TV or by using the remote software that is installed on your iPhone or iPad. To access the application for the Apple TV Remote:
1. Swipe down from the top right corner of the screen to open the Control Center on your device. (To access the Control Center on an iOS version that is older than iOS 11, swipe your finger upward from the bottom of the screen.)
2. Select the Apple TV Remote button from the collection of buttons that are located at the bottom of the screen and then press and hold it.
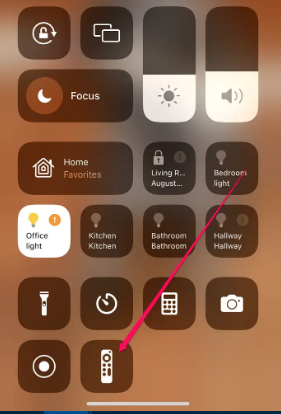
You can control whatever Apple TV you like. If you have more than one Apple TV that is linked to the remote app, you may switch between them by selecting the dropdown menu that is located at the very top of the screen. You have the option of picking different devices off the list.
- Access your cable service’s channel guide. If you have a subscription to cable TV, you can display the channel guide on your screen by touching the Guide button, which is located in the middle of the screen’s upper portion and looks like a bulleted list. When you press the button, Apple TV may prompt you to purchase a subscription if it detects that you do not already have one in effect.
- Make your way around with the help of the touchpad. Touch controls are located in the wide blank area in the centre of the screen. This area can be used to navigate up, down, left, and right, as well as select items by tapping them. It functions in the same manner as the five-way button on the remote.
When an item is selected on the screen, you have the ability to tap and hold the touchpad to reveal further customization options. - Additional controls integrated onto the touchpad. When you are watching a video, you will see that there are buttons that allow you to go back 10 seconds, go forward 10 seconds, and enable subtitles.
- You can either return to the previous screen or the home screen. The TV button, which is located below the touch area, takes you to the main menu of Apple TV, while the Back button takes you to the screen before the current one, regardless of where you are in Apple TV.
- Type quickly by using the on-screen keyboard in the app. When you need to text on the screen (for example, to search for a title), you can utilise a keyboard that displays on the screen of the app to type more quickly. This is useful when you need to do something like search for a title.
- Start Siri. To start Siri listening for voice instructions on your phone or iPad, press and hold the button labelled “Siri,” which is typically located next to the power button.
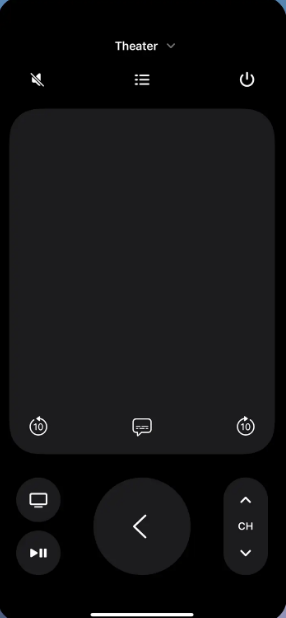
FAQs
Why does my Apple TV Remote not work on my iPhone?
Check to see if the two devices are connected to the same home network. The same as it was with the previous app. Check to see that the operating system software on both devices is up to date. You should attempt to restart both the iPhone and the Apple TV.
Can you use your iPhone as a TV remote control?
You can if you add an Apple TV 4K. If you want to use your iPhone as a remote, you’ll need to download a separate programme first, such as a universal remote app, Fire TV, or Roku TV. If you don’t, you won’t be able to.
Did Apple remove the Apple TV Remote app?
Late in the year 2020, Apple took the TV Remote app away from the App Store, which resulted in a change to the way in which you could operate your Apple TV using your iPhone.
Can you get Apple TV remote on Android?
Utilizing AnyMote to Take Control of Your Apple TV
Simply launch the AnyMote app on your Android device whenever you want to use it as a remote control for your Apple TV, and you’ll be good to go. AnyMote displays your virtual remote with buttons that are analogous to those found on a physical Apple TV remote control.
Are all Apple TV remotes compatible?
Aluminum Apple Remotes are included with every Apple TV purchase (2nd and 3rd generation). Additionally, it is compatible with various models of Apple TV, albeit with perhaps reduced capability. The aluminium housing of the remote control features individual buttons labelled “Menu” and “Play,” as well as a circular navigation button with directional arrows pointing up, down, left, and right.
Does iPhone have remote sensor?
Using an iPhone as a remote control for a smart TV
iPhones do not have infrared (IR) blasters, thus they cannot be used to control older TV models that do not support Wi-Fi. However, you may purchase IR dongles that go into the Lightning socket and enable this feature.
-

 Entertainment6 years ago
Entertainment6 years ago13 Reasons Why (TV Series) Season 3 Release Date And Trailer | NETFLIX
-

 Health3 years ago
Health3 years agoNoom Diet Review: Everything you need to know about the weight loss app
-

 Gaming2 years ago
Gaming2 years agoTop baccarat crypto games
-
Guide3 years ago
How To Stream Disney Plus On Discord – Complete Guide











