Gaming
The Complete Guide to use Headset Microphones for PC Gaming

A headset may be an important device for communication, specifically while running from home, in which you can want to dam out surrounding noise simply to get paintings done. Headsets also are specifically famous with gamers, who require the goods to understand the surroundings created via way of means of sport builders and to talk to fellow teammates. With even the great PC gaming headset to your head, though, you continue to may not be getting absolutely the great enjoy till you’ve got set it up properly. Here’s what you want to know.

RELATED :Best Prebuilt Gaming PC Under 1000 [2021]
How to Connect your headset on Windows 10
To use a headset, you’ll must plug it in. Simple, we know, however it is smooth to get this step incorrect in case you are now no longer acquainted with to be had ports for audio on a PC. This may be done through hooking up the cable’s stop at the headset to an to be had port on a PC or connecting it thru wireless. Here are the alternatives for headset owners:
3.5mm jack: Older and greater low priced headsets typically have the cable cut up on the quit with 3.5mm jacks, one for audio out and the alternative for the microphone. (Pink for the microphone, inexperienced for the headset).
USB: USB-powered headsets provide more desirable reports way to inline amps, controls, and different features, though, in phrases of quality, there isn’t always a massive hole among USB and 3.5mm jacks.
Wireless: Whether or not it’s Bluetooth or calls for a committed USB wi-fi receiver, those headsets take away all cables among and your computer, permitting you to take a seat down greater easily with out worry of making a tangled mess.
Depending at the case and motherboard mounted on a computing device PC, there can be to be had ports on or close to the the front of the chassis, that could show beneficial when you have a brief cable or don’t have any unfastened ports at the rear. The maximum vital issue in sound first-rate can be the soundcard to your motherboard, evaluating it in opposition to a committed digital-to-analog converter (DAC).
Checking sound output in Windows 10
Once you’ve got got the headset linked to the PC, it is time to make certain Windows has sound degrees and so forth installation and configured correctly. Firstly, we want to test Windows has the headset decided on because the default output tool.
- Left-click on the sound icon with inside the taskbar.
- Select the sound tool with inside the drop-down menu
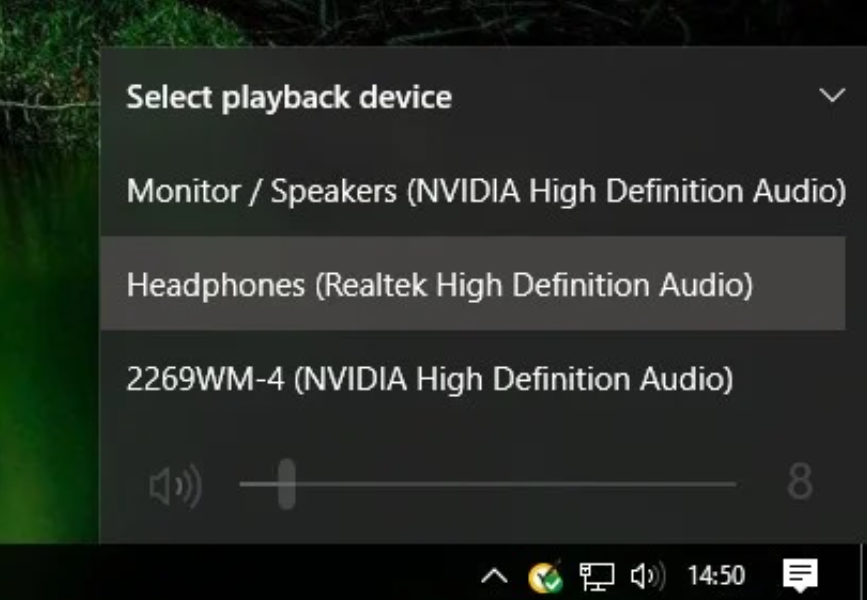
- Choose the linked headset.
This may want to have in brackets both USB or the logo and version of the onboard motherboard audio — it relies upon on which connection kind the headset utilizes. It’s viable to rename every access in this listing to make it less difficult in order to decipher that’s which. (See beneath the way to rename a linked sound output.)
Now we’re going to want to check the output to ensure we have got decided on the appropriate device, and the whole thing is operating perfectly. You can try this through firing up a few media at the PC or make use of the take a look at feature in Windows.
- Right-click the sound icon in the taskbar.
- Select Open sound settings.
- Choose Sound control panel on the right.
- Select the headphones (should have a green tick).
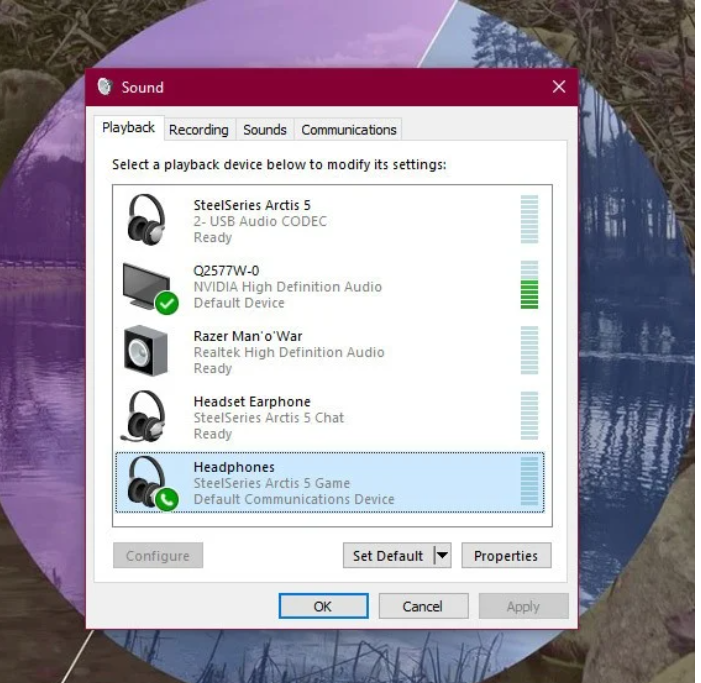
- Hit Properties. (You can rename this sound output right here to make it easier at switching.)
- Select the Advanced tab.
- Hit the test button.
If you pay attention sound via the headphones, you are precise to go. If not, take a look at when you have the suitable tool decided on for sound output and that the headset itself is plugged in (we have got all be with inside the function in which some thing would not paintings as it is not bodily connected).
Recording your very own voice
After that, we want to pick the microphone because the default enter tool and make certain the extent is grew to become up. To do this, we run thru comparable steps accomplished for the headphones.
- Right-click on the sound icon with inside the taskbar.
- Select Open sound settings.
- Choose Sound manipulate panel at the right.
- Select the Recording tab.
- Choose the microphone.
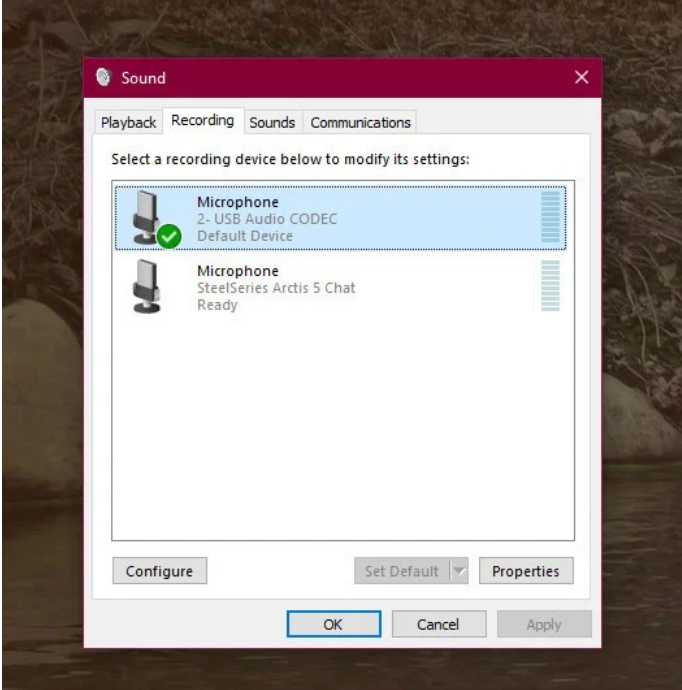
- Hit Set as default.
- Open the Properties window.
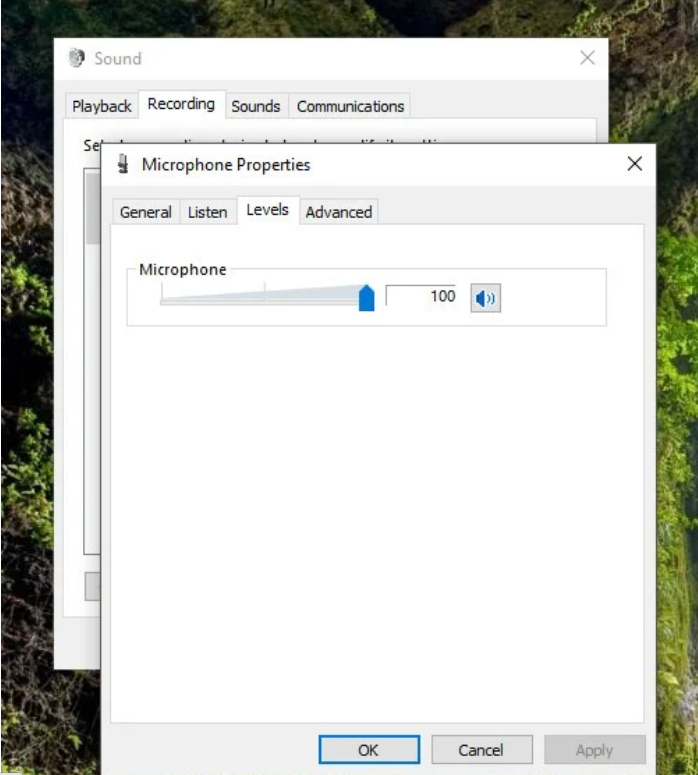
- Select the Levels tab.
- Adjust the quantity accordingly.
Be positive to stir up your preferred VoIP app (Discord is a first rate option) or recording software program to check the microphone out. Some packages can take complete manage of the microphone and regulate tiers accordingly. In contrast, others let you control the software program suite’s quantity to prevent from commencing this recording window every and each time.
FEATURED Video
Conclusion
You’ve decided to buy a headset for your gaming needs. Excellent choice! But with so many available models on the market, how do you know which one is the best for you?
There are a number of features and specifications to consider when shopping for a new headset, and it’s not always easy to tell which should take precedence. The following guide will help you find your best choice and lead you to a purchase that will bring you great joy as you enjoy the wonderful world of competitive gaming.












