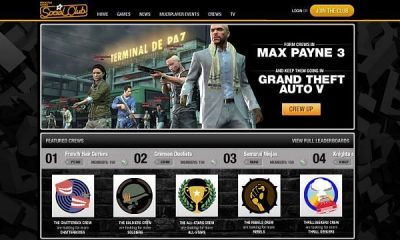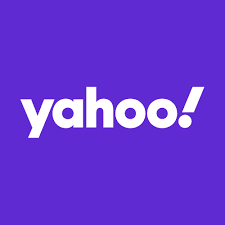Guide
How to Use Screen Sharing with Google Meet on Your Desktop
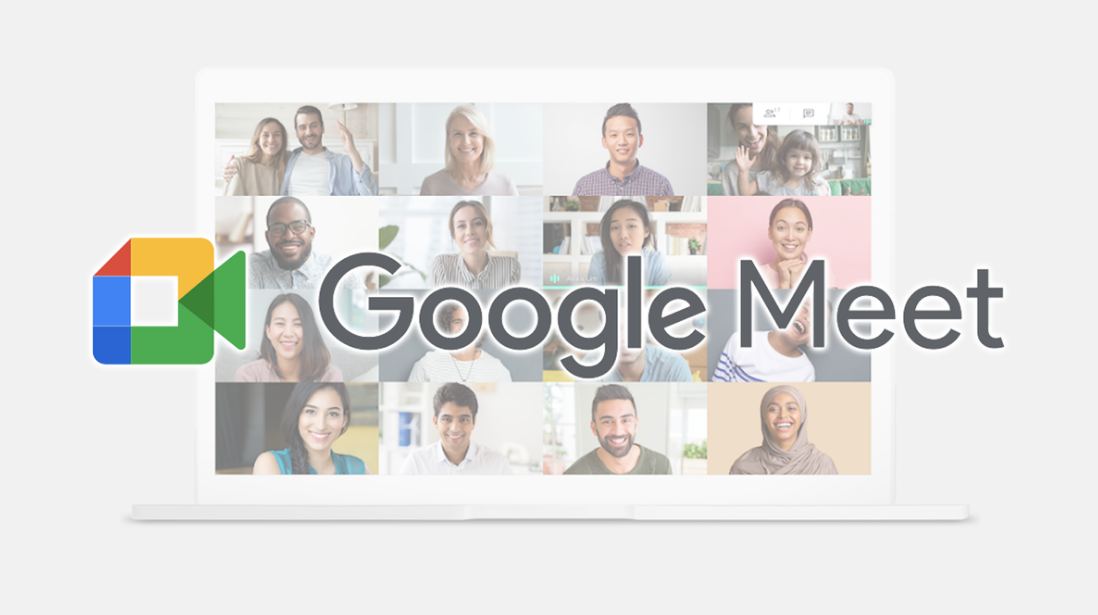
Even though we are going to focus on utilising this tool from a Mac, the functionality is essentially the same on Windows, so it is straightforward to use and rather convenient. Google Meet features, in general, are quite user-friendly and convenient. Continue reading to learn how to use Screen Sharing with Google Meet on your upcoming video chat. This information is useful for any purpose, including personal, business, work, school, a presentation, or simply for pleasure. So let’s get started:
Read Also: How To Change Your Name In Google Meet
How to Use Screen Sharing with Google Meet on Your Desktop
On Your Mac or Windows:
Before beginning the process, check that your Mac is running at least the macOS Mojave operating system or a later version. Windows users will want to ensure that they are on the most recent version. Assuming you are already familiar with the process of making video conversations using Google Meet, we will now go over the essential procedures to get screen sharing up and running.
1. Open up Google Chrome on your personal computer, navigate to meet.google.com, and then sign in with your existing Google account there.
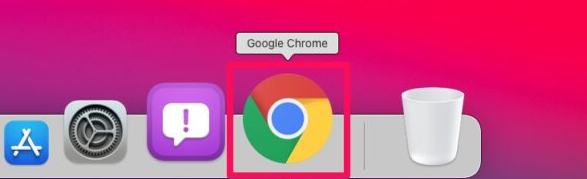
2. When you are ready to begin a video conversation, navigate to the home menu of Google Meet and select the “Join now” option.
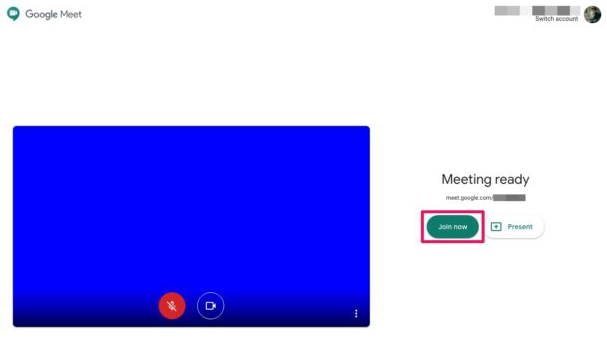
3. Click the “Present Now” button that is placed in the bottom right corner of the window now that you are participating in a live call.

4. A new window or tab will appear on your screen when you click this. You will have the choice to share either your entire screen, the window of an application, or simply the Chrome tab. Select the option that best suits your needs, then click “Share.”
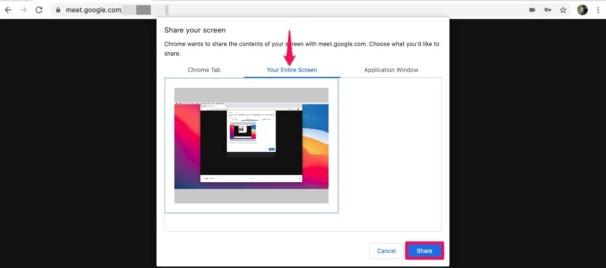
5. You will see an error notice informing you that sharing your screen is not possible with Chrome because it does not have the required permissions. Select “System Preferences” from the menu that appears when you click on the notification.
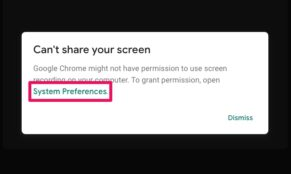
6. After clicking on this link, you will immediately be taken to the section under “Security & Privacy.” In this window, select “Screen Recording” from the left pane, and then select “Google Chrome” from the checkbox list that appears. There is a possibility that you will be prompted to reload your browser; however, you can simply refresh the Chrome page and then click on “Present.”
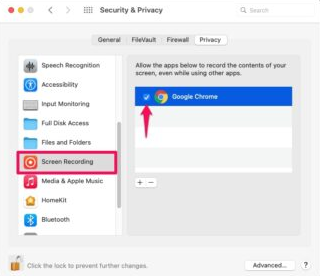
7. When you have begun sharing your screen or window, you will receive a notification about this. Simply click the “Stop presenting” button that is located within the active video call video at any time to stop sharing the screen.
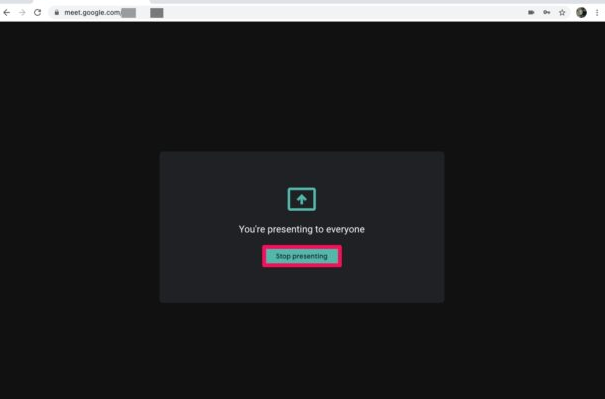
8. During a Google Meet video conversation, you can now share your screen with the other participants by following the steps outlined above.
The native screen recording functionality that was added with macOS Mojave is what made it feasible for this to happen. Without it, it would not have been conceivable. You won’t be able to use screen sharing with Google Meet if your Mac is running an earlier version of macOS, but you might be able to use other applications instead. Windows users, on the other hand, will require a more recent version of Windows for the same reason.
FAQs
Why can’t I share my screen on Google Meet on Mac?
You won’t be able to use screen sharing with Google Meet if your Mac is running an earlier version of macOS, but you might be able to use other applications instead. Windows users, on the other hand, will require a more recent version of Windows for the same reason. Because it is accessible to anyone who has a Google account, using Google Meet is an exceptionally convenient option.
Why won’t Google Meet Let me share a window?
In order for them to be able to share their screen, they need to go to System Preferences > Security & Privacy > Privacy > Screen Recording, disable Google Chrome and then re-enable it, quit Chrome fully (which also means leaving the Meeting), and then rejoin.
Does Mac allow Screen Sharing?
You can use screen sharing to access your Mac while you are away from home, troubleshoot an issue that is occurring on another person’s Mac, or work on a project with other people, such as creating a website or a presentation. When you enable screen sharing on your Mac, the desktop of another Mac on your local network will be able to view what’s on your own Mac.
Why isn’t my share my screen working?
Perform a Restart on Your Device.
In most cases, restarting the computer is all that is required to fix any issue, even problems with screen sharing. To restart your Mac, open the Apple menu and select the Restart option. Also, if you are working on a personal computer, go to the Start menu, choose the power option, and then click the Restart button.