Guide
How to Use Split-Screen in Windows 11
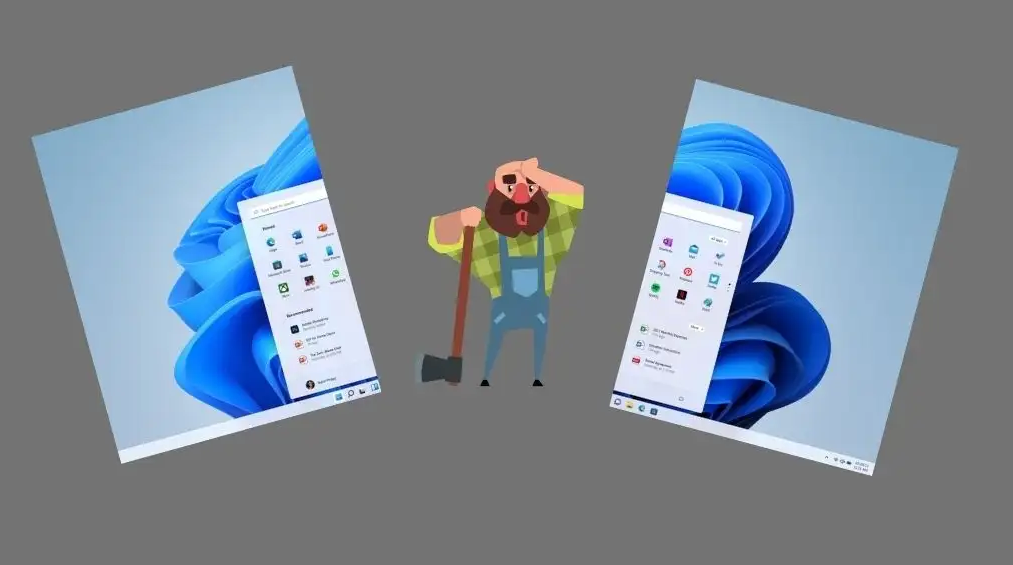
Do you frequently use many apps in parallel with one another? Switching between them can be difficult, time-consuming, and even a nightmare, especially if one of the apps doesn’t play well with the others. With the release of Windows 11, users now have access to all-new Snap Layouts, which make it simpler than ever to split the screen on their Windows computers. This is great news for those who want to improve their multitasking capabilities. This post will demonstrate how to split your screen in Windows 11 for your convenience. So let’s get started:
Read Also: How to Set up Parental Controls in Your Windows 11
How to Use Split-Screen in Windows 11
By Enable ‘Snap windows’
On Windows 11, the ‘Snap windows’ feature is turned on by default; however, it is recommended that you double-check this setting before moving forward.
To determine whether or not the Snap windows function is active on your computer, press the WINDOWS key and the letter I to access the “Settings” program. The app should start in the System settings view by default.
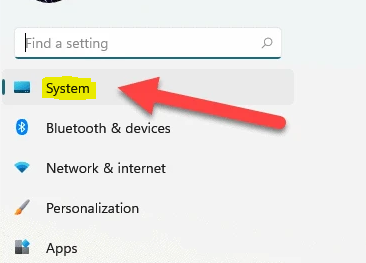
When you are in the System settings window, scroll down a bit and then click on the ‘Multitasking’ option that is located in the right panel of the settings window.
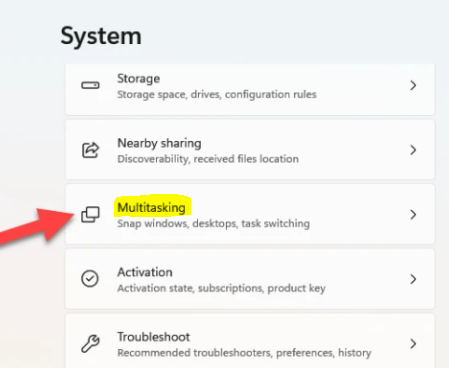
Now check to see if the toggle that’s located under ‘Snap windows’ is turned on. In the event that it isn’t already, you can turn the setting on by clicking the toggle.
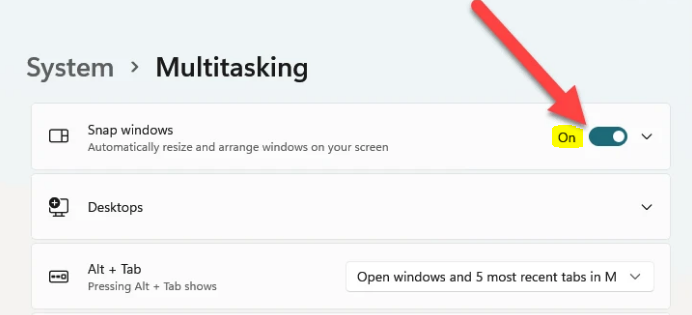
Additionally, investigate the many sub-options that are given, and check or uncheck them according to your needs. However, until you have a general comprehension of the notion, it is strongly advised that you do not change the settings that are preset for you.
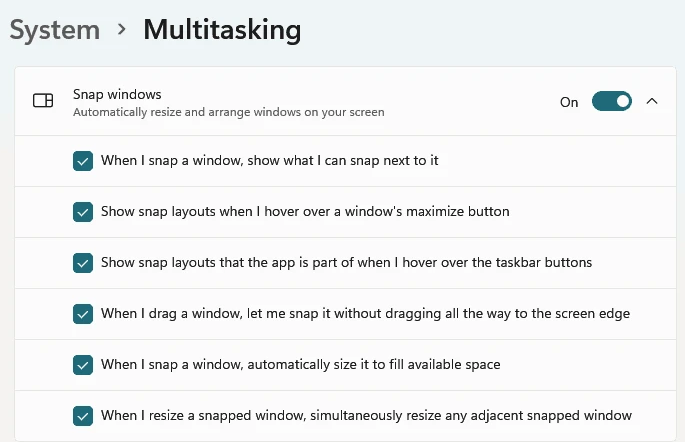
FAQs
What is the shortcut for split screen on laptop?
Instead, utilise the shortcuts on the keyboard to further divide the screen into many windows. While maintaining your hold on the Alt key, tap the Tab key once. At this time, the thumbnail view of all of the applications will be accessible. Simply pressing the Tab key once more will take you to the following window.
How do I make two screens one display Windows 11?
To view these options, navigate to the Display settings menu and then click on the option labelled Multiple displays. Here is some further information regarding how to handle this situation. Simply selecting the monitor you want to use as your primary display by clicking on its number in the area located above the Multiple Displays heading will do the trick. Then you should check the box that says “make this my main display.”
Does Windows 11 support multiple monitors?
Both Microsoft Windows 11 and Windows 10 are capable of supporting a setup with multiple monitors. Productivity can be increased with a setup that includes numerous monitors. Both Windows 11 and Windows 10 are able to automatically detect an additional monitor that is connected to a Dell computer and display the desktop of the computer on that monitor.
Why won’t Windows 11 detect my second monitor?
It is necessary for you to check that the graphics driver you are utilising is the most recent available version. If you have drivers that are either incompatible, corrupt, missing, or missing entirely, then you will run into the “dual monitor not working on Windows 11” issue. You will need to download the most recent driver version in order to fix the problem.
Why is my 2 screen not working?
Problems That Can Occur With a Second Monitor Because of
The following are some of the most common factors that contribute to issues with secondary displays: The display is beyond the capabilities of the computer in terms of colour depth, pixel count, and interface options. There is a problem with the cable that connects the monitor to the computer. The display drivers on the PC are unable to manage the secondary display in an appropriate manner.












