Guide
How to View Windows Uptime in Windows 10

This article provides detailed instructions on how to use Windows 10 to determine the length of time that a computer has been inactive while it has been turned on and is still receiving electricity.
Read Also: How To Combine Pdf Files on Windows 10
How to View Windows Uptime in Windows 10
View Windows Uptime With Task Manager
Utilizing the Task Manager is the most straightforward approach to determining how long your Windows 10 machine has been active for.
- To open the Task Manager, press Ctrl+Alt+Delete on your keyboard.
- Click on the tab labelled Performance. When you select CPU from the left-hand navigation pane, the up time will be displayed in the bottom-left corner of the section devoted to the CPU’s specs.
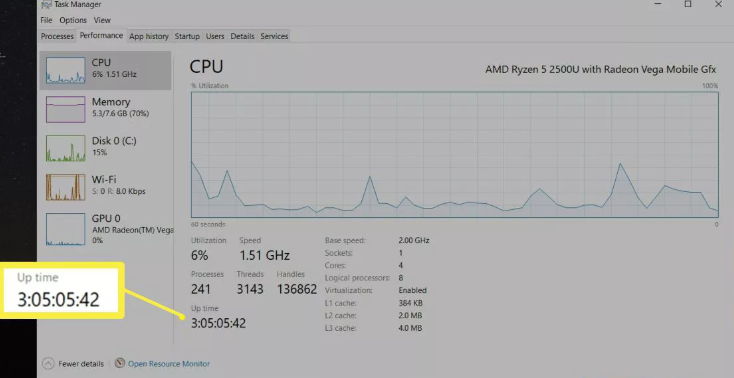
- You’ll watch the Up time increasing in realtime as it displays on your screen. You are able to maintain the availability of your Windows 10 machine at all times by keeping this window open, if that is what you choose to do.
Check System Uptime With Systeminfo Command
The Systeminfo command is yet another one that you may use in Windows 10 to view the Windows Uptime information. This command’s scope extends beyond the realm of network information alone. Instead, it gives you access to all of the essential information on your machine that is running Windows 10. This comprises details about the operating system, the system, any hotfixes that have been installed, and the network card.
The amount of time it takes for the system to boot up is one of these pieces of information. To view the time the system took to boot:
- After pressing Win+X, choose the Command Prompt app from the menu.
- After typing in the command systeminfo, hit the Enter key.
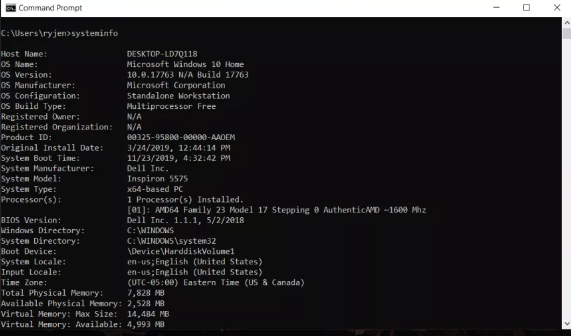
- You’ll see the System Boot Time shown just below the OS information. Take note of the disparity between the System Boot Time and the time and date that are displayed currently. This is the total amount of time that your computer has been operating with Windows 10 installed.
FAQs
Is there an uptime command for Windows?
Uptime.exe is the name of a tool that was developed and distributed by Microsoft. It is a straightforward tool for the command line that does an analysis of the facts concerning the computer’s dependability and availability.
How do I check my laptop uptime?
Microsoft Windows – Uptime
The Task Manager in Windows displays the amount of time your computer has been running. To access the Task Manager, either right-click the taskbar and pick it from the menu that appears, or press Ctrl+Shift+Escape on your keyboard. When using Windows 8, go to the Settings app, select the Performance tab, and then locate the “Up time” section at the bottom of the window.
What is PC uptime?
Uptime is a phrase used in the information technology industry to describe the amount of time that a computer or other type of system is functioning. Uptime can also refer to the percentage of time that hardware, a computer network, or a device is successfully functioning. This type of uptime measurement can be used as a performance statistic.
How do I view uptime in Task Manager?
After pressing Start, type “Task Manager” into the search box. Simply select the first result. In Task Manager, navigate to the “Performance” tab, and if the “CPU” option is not already chosen, click on it to make it the active one. You should notice a heading labelled “Uptime” underneath the graph and the processor thread. Beneath that heading, you will see the amount of time that your machine has been operational.
How do I get uptime in PowerShell?
Get-Uptime is a cmdlet that may be used with PowerShell on Windows, Linux, or macOS to determine how long the system has been running. You can also use the “-Since” argument to return a DateTime object that represents the most recent time that the operating system was booted. This can be useful if you need to find out when it was last booted.












