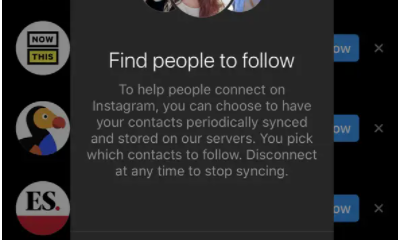Nintendo
How to Watch Youtube on the Nintendo Switch

Users of the Nintendo Switch system eventually had access to some of the most high-quality media available late in the previous year. More specifically, videos uploaded to YouTube; this is made possible through an app that was made available by Google late last year, and it enables users to watch videos uploaded to YouTube on Nintendo Switch.
Read Also: How to Upgrade the Memory on Nintendo Switch
How to Watch Youtube on the Nintendo Switch
Watching YouTube on your Switch requires the following:
1. Open the Nintendo eShop. You may access the Nintendo eShop by going to the bottom of the home screen and selecting the icon that looks like an orange shopping bag with the words “Nintendo eShop” written on it.
2. Once the eShop has loaded completely, scroll all the way up to the top left corner and select “Search.”
3. Conduct a search for the term “YouTube.”
4. The first thing that should be displayed should be the free app for YouTube. Choose it, and then proceed to click the “Free Download” button.
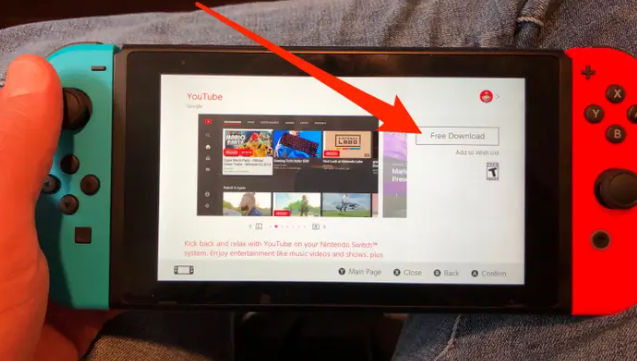
5. On the following page, click the “Free Download” button once more. It’s possible that you’ll need to input your Nintendo ID login information.
6. Please be patient while the application downloads. When it is finished, a notification will be sent to you, and the icon will show on the home screen of your device.
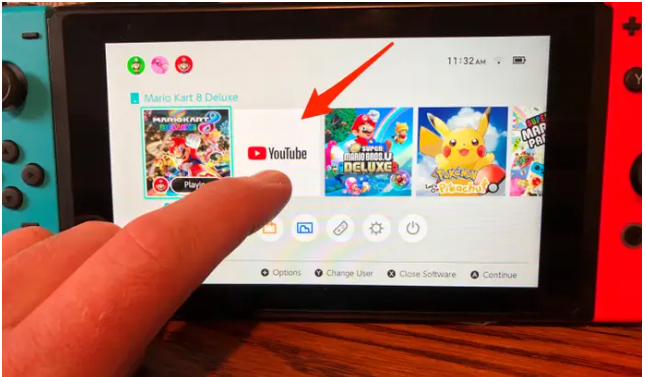
7. To launch the application, either tap it with your finger or navigate to it using a controller, and then press the A button.
You will be able to sign in as soon as it opens, or you can use the app while signed out.
To skip ahead or go back in a video that you are now watching, you can use either the touchscreen or the joystick on the left side of the console. The other buttons will bring up additional menus when they are used.
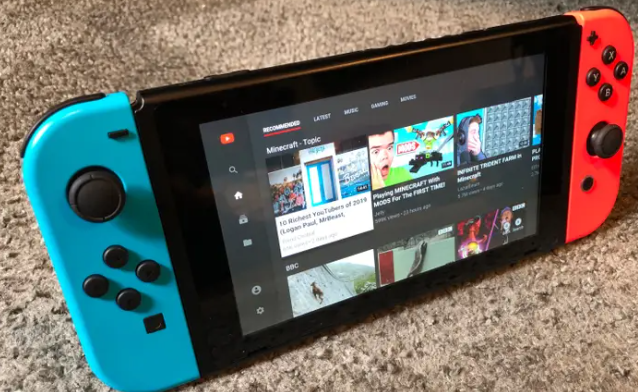
FAQs
Can I enable YouTube Premium benefits (like ad-free playback and background playback)?
If you are connected in with a YouTube account that includes a YouTube Premium membership, you will have access to videos without advertisements as well as content that is created specifically for YouTube. On the Nintendo Switch, there is a lack of support for background playback as well as the inability to download videos.
How can I enable parental control settings to restrict use of the app?
Within the Settings menu of your console is where you’ll find the option to enable parental controls. If either the “Teen” or “Not Restricted” option is selected, the YouTube app will not be available for use on the device.
How can I turn on Restricted Mode?
You can activate Restricted Mode by going to the Settings tab inside of the YouTube app on your mobile device. Videos that may contain improper content and have been reported by users or other signals are hidden when Restricted Mode is enabled. Although no filter is 100% accurate, it should assist you in avoiding the majority of stuff that is improper.
Do I need the paid Nintendo Switch Online service to use the app?
No. You are able to use the application online provided that you have access to the internet.