Apple
How To Zoom Out On A Mac

When you are visiting the web on a regular basis, you may come across text or pictures that are either too huge or too little to be shown appropriately. When a webpage looks to be too large, it is only normal to want to zoom out of it in order to have a better perspective of it. But how do you go about doing so on a Mac?
When you are visiting the web on a regular basis, you may come across text or pictures that are either too huge or too little to be shown appropriately. When a webpage looks to be too large, it is only normal to want to zoom out of it in order to have a better perspective of it. But how do you go about doing so on a Mac?
Read Also: How to Connect AirPods to MacBook Air
How to Zoom Out on the Mac Keyboard
To zoom in or out on a specific window or webpage on your Mac, you can use the keyboard keys shown below. The “Option,” “Command,” and plus and minus keys are the most convenient ways to accomplish this. Here’s how to go about it.
The “Accessibility Zoom” function, which allows you to zoom out the entire screen rather than just a single window, should be enabled first. Here’s how to do it.
1. Go to the “Apple” menu in the top left-hand corner of the screen and select “System Preferences.”
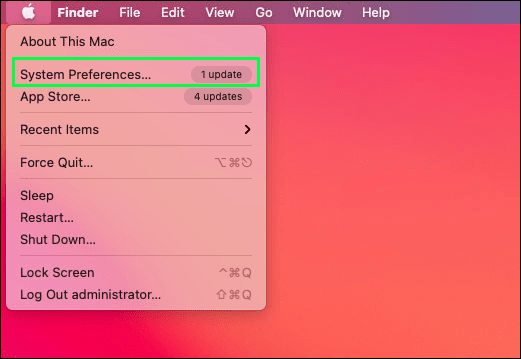
2. Select “Accessibility” from the drop-down menu.
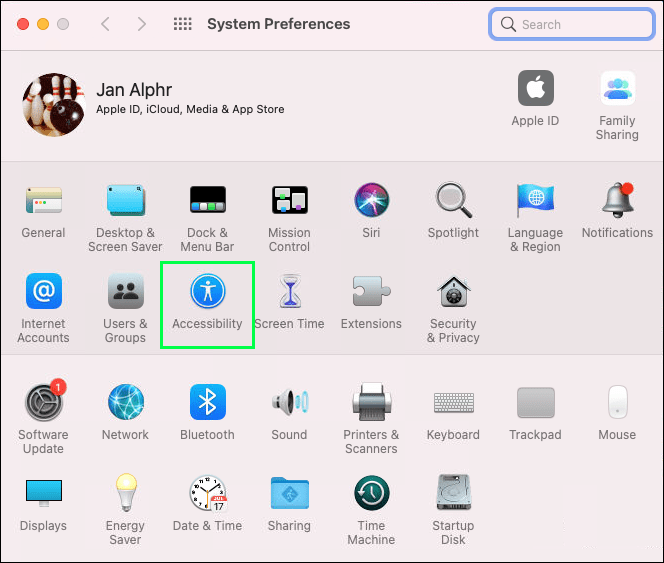
3. In the “Zoom” sidebar, choose the checkbox labelled “Use keyboard shortcuts to zoom.”
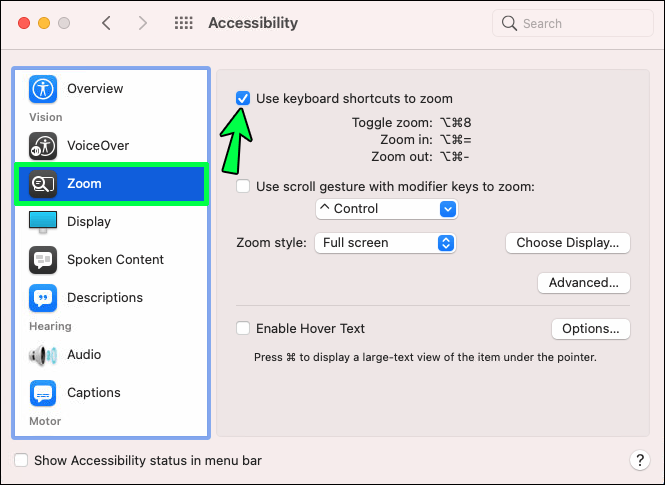
If the box has already been ticked, this indicates that the functionality has already been enabled.
After that, make use of the keyboard shortcuts:
1. To zoom out, press “Command” plus “Option” plus “-“ (minus sign) at the same time.
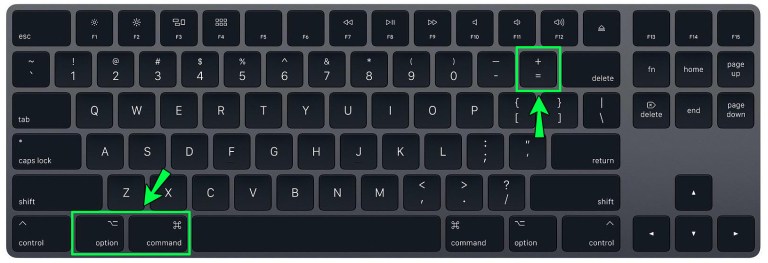
2. Continue to hold down the “Command” key or to press the minus sign until the material has been zoomed out to the appropriate size.
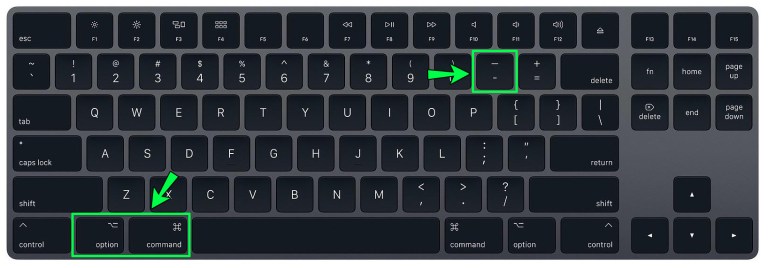
How to Zoom Out on a Mac With the Mouse
If you are using a Mac and a mouse, you may easily zoom out by using the screen zoom option on your computer.
1. Accessibility may be found by going to “System Preferences” and then “Accessibility.”
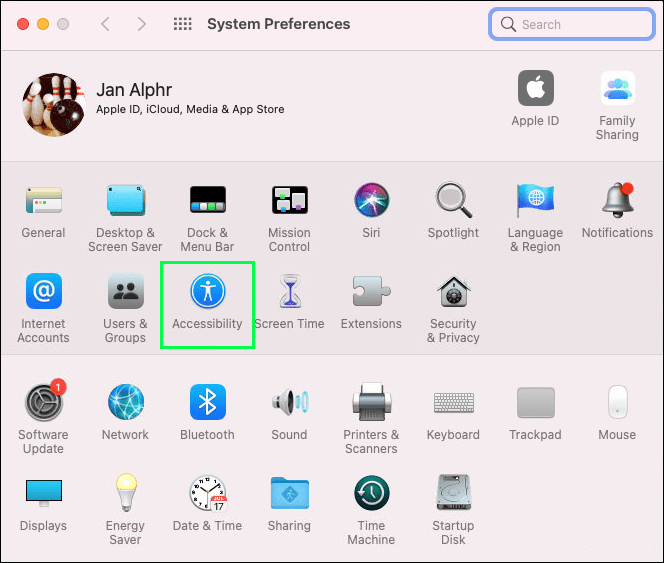
2. Open the “Zoom” section from the sidebar.
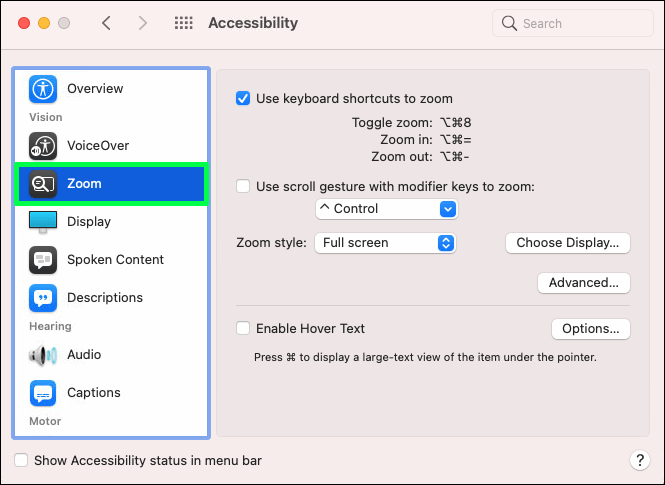
3. Make sure the “Use scroll gesture with modifier keys to zoom” box is ticked.
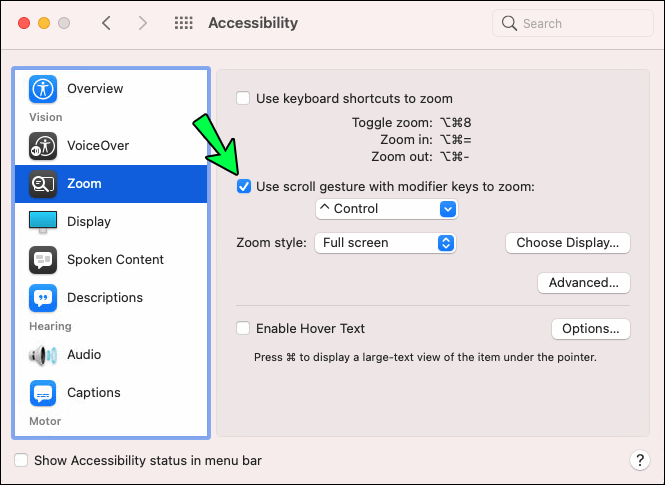
4. Using the dropdown menu, choose the relevant modifier key (“Control,” “Command,” or “Option”) from the list.
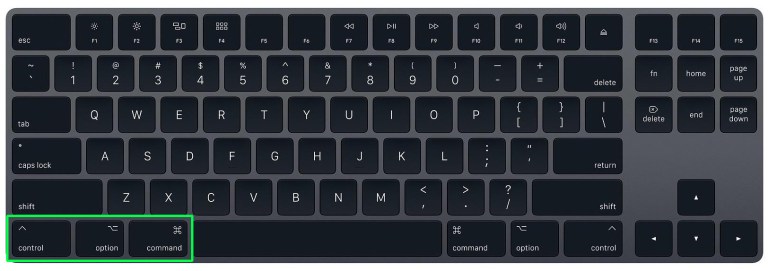
You can also use the scroll gesture on your trackpad to zoom out on your Mac.
How to Zoom Out on a Mac With the Trackpad
Zooming in and out on a trackpad is one of the most basic methods to customise the material on the screen to meet your specific requirements. Prior to being able to utilize the zoom options with your trackpad, you must first activate gesture support in the “Settings.” Here’s how to go about it.
1. Go to “System Preferences,” then “Trackpad,” and save your changes.
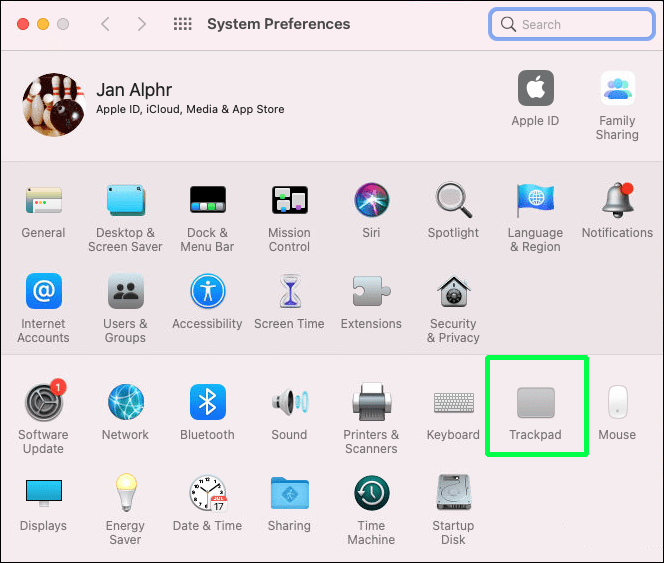
2. Select the “Scroll and Zoom” tab from the drop-down menu.
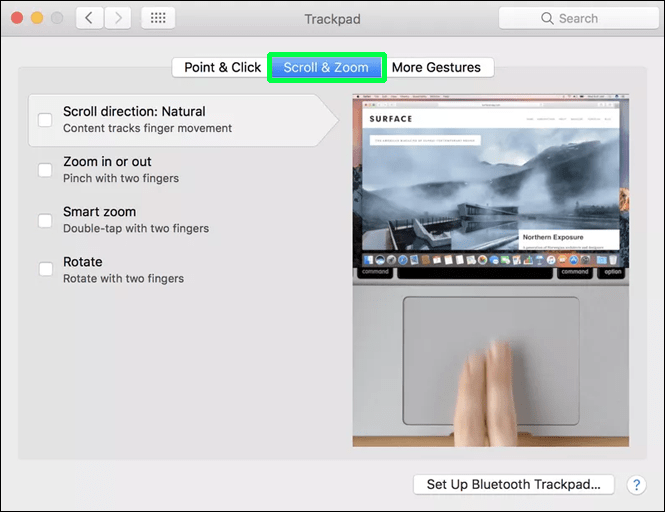
3. Select the “Smart zoom” option from the drop-down menu.
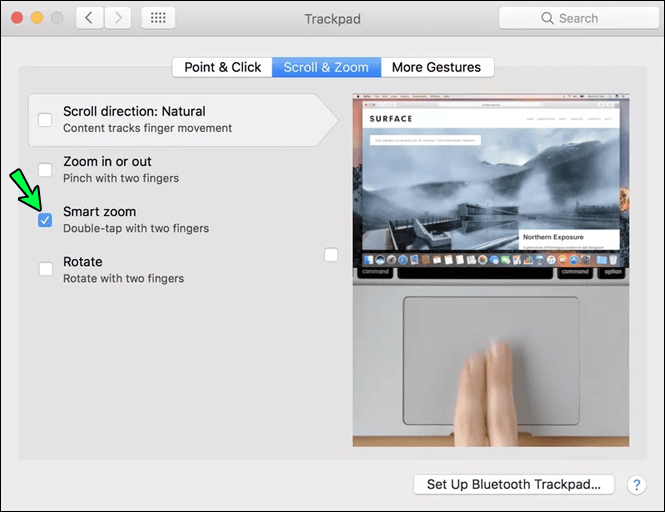
After you’ve enabled this function, you may zoom in on images by placing two fingers on your trackpad and pressing them together simultaneously. By spreading the fingers apart, you may zoom out.












