Gaming
How to Access Steam Screenshot Folder and Change it
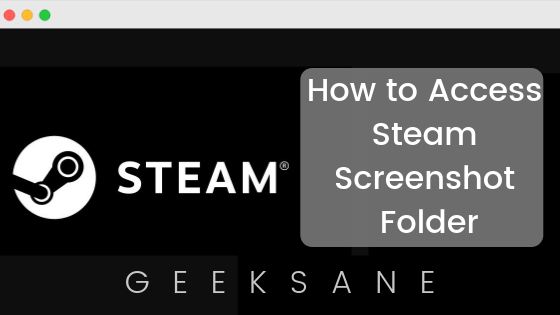
Regardless of whether you simply need to catch a staggering scene from one of the year’s Steam Screenshot Folder or you’re attempting to investigate an issue you’re encountering while at the same time playing, taking a screenshot utilizing Steam’s underlying easy route key makes the interaction extraordinarily straightforward — discovering where that screenshot was saved in any case isn’t as instinctive.
When you do that, you should see a little warning that the screenshot has been saved to your PC. Shockingly, it probably won’t be clear where that screenshot was saved. Fortunately it’s not difficult to track down from inside the Steam application on your PC.
With in excess of 30,000 games added to its repertoire, Steam is perhaps the most mainstream gaming stages out there. What’s more, as a gamer, you should cherish taking screenshots of those snapshots of greatness while playing. Additionally, taking a screenshot on Steam is the least demanding approach to report a specialized issue.
In Steam games, you can press F12 to snap a screenshot of the current game, which is known to all. In any case, where are Steam screenshots saved? You might be interested about this. On the off chance that you don’t have the foggiest idea how to get to the Steam Screenshot Folder to discover all your Steam screenshots, this post from MiniTool can help you.
So I attempted to search for it by going into Steam’s settings, Free Steam Keys through the different menu choices and all that stuff. I even attempted to glance through my machine to check whether it is put away in the hard circle.
How to find Steam’s screenshot folder using the Steam client
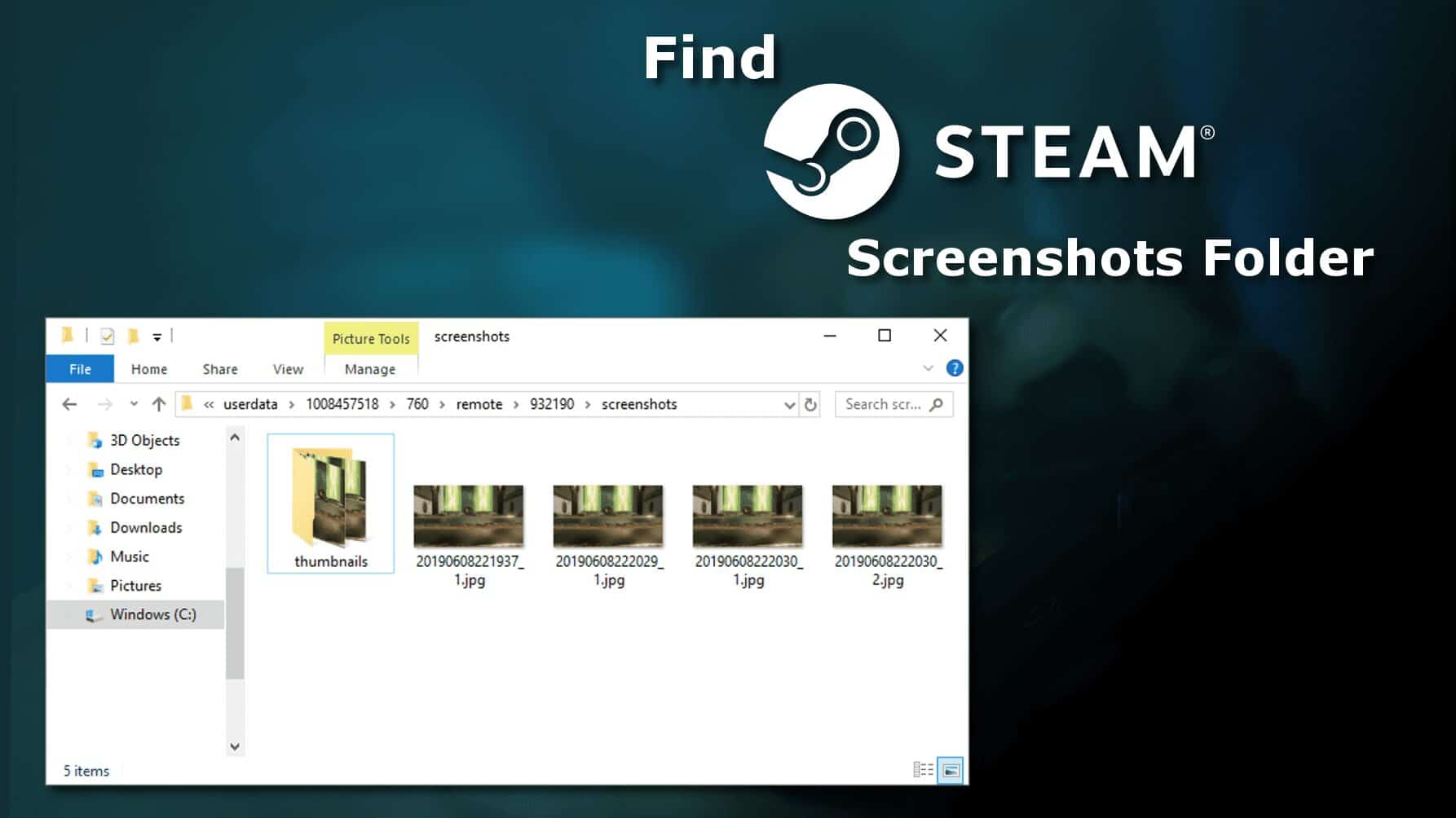
The most straightforward approach to discover Steam’s screenshot folder is through Steam itself. In the menu bar, click “Visible” and select “Screenshots” starting from the drop menu. In the event that you have taken any screenshots, they’ll be displayed here where you’ll have a few choices about how to manage them.
While intriguing in itself, what we’re searching for is the conservative at the base that says “Show On Disk.” Clicking that will open up your framework’s record traveler in the index where that particular screenshot is put away.
In the event that for reasons unknown you can’t get to the Steam Screenshot Folder and you need to discover the picture document Steam saved to your framework, it will differ contingent upon which framework you use.
How to find Steam’s screenshot folder using your computer’s file system
The primary spot to begin is by going to Steam’s establishment catalog:
On a Mac, the default is Users/{username}/Library/Application Support/Steam, with username being the Mac username, not the Steam username.
In the event that you’ve introduced Steam elsewhere, you’ll need to explore to the Steam Screenshot Folder any place you introduced it. Whenever you’ve discovered Steam’s establishment registry, do the accompanying to discover the screenshot you are searching for.
- Explore to the “userdata” catalog. Contingent upon the number of records you have set up in your Steam customer, you will see at least one folders with a number instead of its name.
- Explore to and open your client folder and search for the folder named “760.” Open that folder and open the folder inside marked “distant.”
- Presently comes the genuine interesting part: Just as each client has an ID, so does each game. In the event that you have a huge library of games, navigating each numbered folder won’t be a productive method to discover your screenshot
- When you know your game’s ID, explore to that folder and open it. Explore to the folder named “screenshots” and your screenshot will be in this folder.
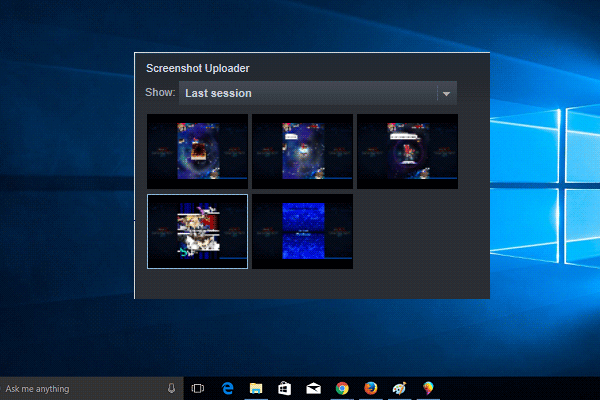
Where Is The Steam Screenshot Folder In Your Computer?
You can discover all your screenshots in Steam Screenshot Folder itself. Go to the Menu bar and snap ‘Visible’. Starting from the drop menu, select ‘Screenshots’. All your screenshots will be saved in there. On the off chance that you need to find the folder on your PC. Essentially select the choice ‘ Steam Games for Free‘. This will open your record pioneer and take you to precisely where your screenshot is situated on your PC.
On the off chance that you need to find Steam screenshots on your PC, go to Steam’s establishment index.
On all Windows models, be it Windows 8 or Windows 10, the default area is Local Disk C: > Program Files (x86) > Steam.
In case you’re a Mac client, the default area is ‘Clients’ > [username] > Library > Application Support > Steam. Note that the username here is your Mac username and not your Steam username.
Ultimately, in case you’re a Linux client, the default area is ~ > .nearby > share > Steam.












