Guide
How to Print From an Android Smartphone or Tablet

Even while printers may be on their way out as a result of the advent of digital file sharing, they are not expected to be phased out totally very soon. Fortunately, printing files does not necessitate the use of a computer. Instead, you may complete the process directly from your smartphone. To assist you learn how to print files directly from your Android phone, we’ve put up this guide to walk you through the process.
When it comes to printing files from your Android phone, there are a variety of options. Apart from the fact that Android has become more capable of printing, the best inkjet and best picture printers have also gained new capabilities to allow them to print wirelessly. For those of you who need to print from your iPhone or iPad, we also have a tutorial for you. For the sake of this article, we’ll be concentrating on Android smartphones.
Read also: How to Turn NFC Off on Androids
How to Print using Google Cloud Print
It is possible to print files from any device, from any location, using Google’s Cloud Print technology. This is true regardless of whether you are connected to the same Wi-Fi network as the printer or not. It’s the most convenient method to print from Android smartphones since it’s incorporated into the operating system itself, which means you won’t have to download or manage any third-party software to do so. To make use of Cloud Print, you’ll need to go through a few distinct processes, which are detailed in the following sections. If you do not already have Cloud Print installed on your smartphone, you can quickly get it from the Google Play Store by clicking here.
Adding a printer to Google Cloud Print
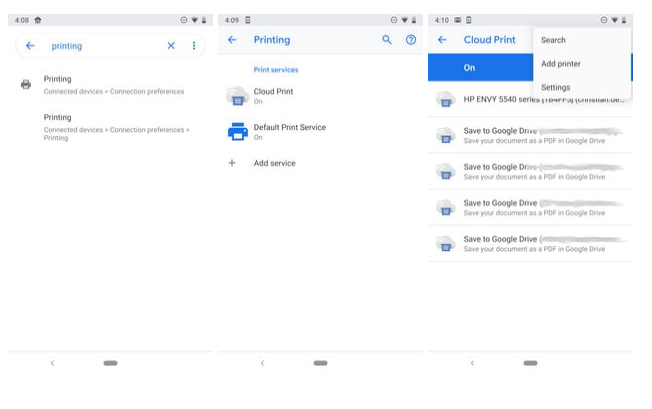
It is necessary to first add a printer to the Cloud Print service before you can use it with Android Cloud Print. Make sure your printer is turned on and that both your printer and your Android device are connected to your Wi-Fi network before proceeding with the instructions listed below.
- Using your Android phone’s Settings app, search for “Printing” in the search box and press enter. Select the Printing option from the drop-down menu that appears. Alternatively, this feature may be found under Settings > Connected devices > Connection preferences > Printing.
- Select Cloud Print from the drop-down menu. There may be a number of other alternatives on the list, and you are welcome to explore with them if you so choose — but for the sake of simplicity, we recommend staying with Cloud Print for the foreseeable future.
- Select Add printer from the drop-down menu in the upper right-hand corner of the screen.
If there are any printers connected to your Wi-Fi network, Cloud Print will search for them automatically. Once you’ve selected your printer, it should be connected and ready to use.
How to print using email on Android
Printer makers have begun incorporating technologies into their printers that allow printers to get email addresses from their customers. What this implies is that you may send an email to the printer with a document that you wish to print, and the printer will print it for you automatically. In order to avoid confusion, we recommend that you consult the handbook for your printer or contact the manufacturer if you are having difficulties. In this section, we’ll go through how to send files to the printer via email.
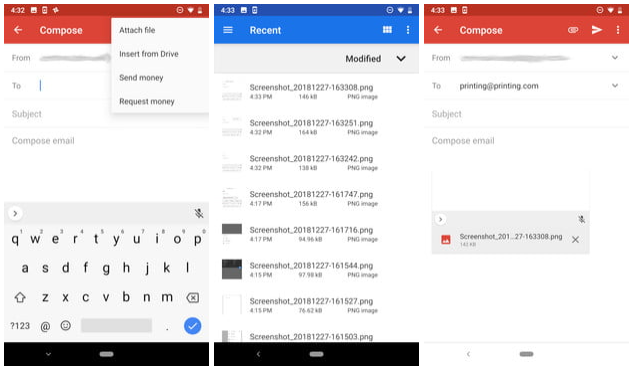
- Simply open up your favourite email software and create a new message.
- Fill up the “To” area with the email address of the printer.
- To attach a file, click on the “Attach” button. Depending on your email programme, this may appear as a paperclip or some other icon to the right.
- Navigate to the location where you wish to print the file. It may be found in the default Files app on your phone, Google Drive, Google Photos, or a third-party app, depending on your configuration. To attach it and print it, you’ll need to know where it’s located on your computer.
- Once the file has been connected, click on the “Send” button to complete the process.
Video












