Apple
How to Close Apps on iPhone 13

If one of your applications or your phone is behaving strangely, you may be able to resolve the issue simply quitting the offending application. In this post, you will learn how to view which applications are currently running on your iPhone 13 as well as how to close them.
Read Also: How to Connect an Xbox One Controller to an iPhone
How to Force an App to Close on iPhone 13
Using the Apple iPhone 13’s app switcher screen, you’ll be able to close any open applications. If you want to accomplish this, swipe up from the bottom border of the screen until you reach a point around the middle of the screen, then raise your finger.
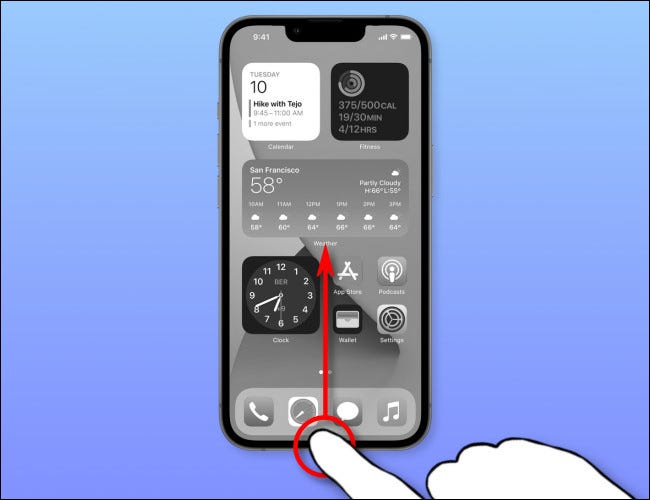
As soon as you view the app switcher screen on your iPhone, you’ll see a gallery of thumbnails representing all of the apps that are presently active or suspended on your device. Simply swipe left or right to navigate amongst the many applications available.
Then, swiftly flick your finger upward, toward the top border of the screen, until you find the thumbnail of an app you wish to close and swipe it away.
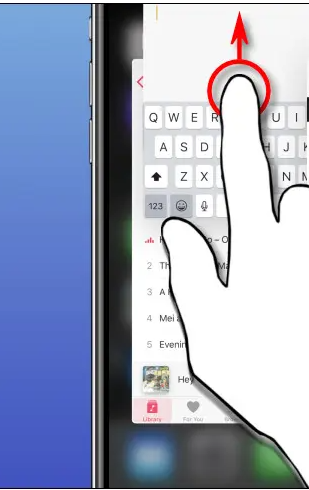
This will result in the thumbnail disappearing and the app being forced to quit. When you start the app again, it will entirely refresh its contents. Using the app switcher screen, you may repeat this process with as many apps as you’d like.
In the event that you’re still having problems with an app after forcing it to quit, you could consider restarting your iPhone 13. You may also do a system update or an update for the specific application. Also on the iPad, if you need to force an app to shut down, a similar strategy will work there as well. Wishing you the best of luck!
How Do You Close Apps on iPhone Without a Home Button?
If you moved to the iPhone 13 from a model that had a Home button, you may be asking how you can view which applications are now running on your iPhone 13 and how you may dismiss apps on your iPhone 13 that does not have a Home button. Fortunately, Apple has added a series of gestures to the iOS operating system to take the role of the Home button. (Even if your Home button is no longer functional, you still have alternatives.)
On iPhone models that include a Home button (such as the iPhone 8 and prior models), you can double-click the Home button to see which apps are currently running in the background. Swipe up from the bottom of the screen on the iPhone 13 (and all other iPhones that do not have a Home button) to access Siri. To access all currently running applications, swipe up roughly 10% of the way up the screen from their present position. To see them, simply swipe from side to side.
Video
FAQS
Does the iPhone 13 automatically close apps?
Background apps are automatically managed by the iPhone 13’s built-in features, ensuring that they don’t consume extra battery or memory resources. The process of quitting and re-opening a programme might be useful when an application is operating slowly, has entirely frozen, or is behaving up in any other manner.
What is the app switcher on iPhone 13?
Swiping to the left and right in the App Switcher will allow you to navigate between the programmes that are now running on your iPhone 13 and vice versa. Simply swipe up from an app card to close it if you wish to exit a particular programme.












