Gaming
How to Update Nintendo Switch Games

The majority of Nintendo Switch games receive free online updates over time, which include bug patches as well as the inclusion of new functionality. When the game is upgraded, it may feature significant new content, such as additional levels or characters, which may be extremely beneficial to players. To make sure that your games are up to date, follow these instructions.
Read Also: How To Connect Airpods To Nintendo Switch
First, See if Auto-Update is Turned On
When you are connected to the internet, the Nintendo Switch will automatically look for software updates, which is the default setting. If the system detects an update, it will download and install it immediately. This is important since it is possible to disable this function; thus, here is how to ensure that Auto-Update is enabled.
Selecting the gear icon on the Nintendo Switch Home screen will take you to System Settings, which you may then customise.
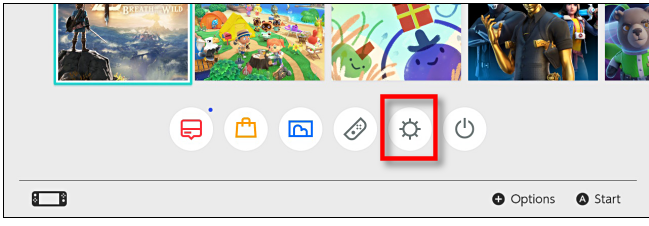
System may be found near the bottom of the list on the left side of the screen. Scroll down the settings page until you reach the “Auto-Update Software” option, which should be toward the bottom. Toggle it to the “On” position.
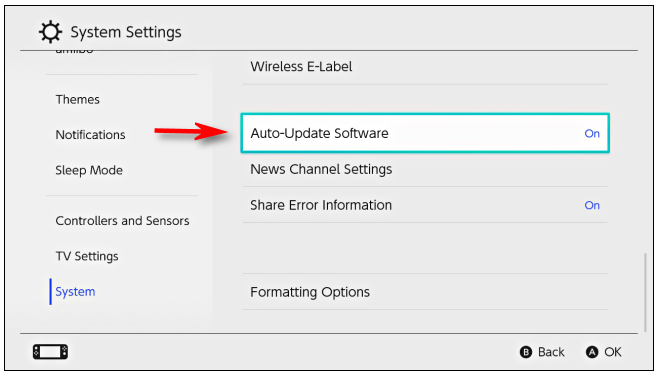
There may be instances in which you’d prefer to turn off Auto-Update—for example, if you’d like to conserve download bandwidth, preserve limited system storage, or avoid downloading an accidentally buggy game patch—but, in general, it’s a good idea for the vast majority of people to leave this feature turned on and enabled.
You may manually check for updates if you wish to leave the Auto-Update function turned off (or if you don’t want to wait for Auto-Update to complete its task).
How to Check for a Game Update By Launching It
Manually checking for Nintendo Switch game updates may be accomplished in three ways. For starters, you may just try to run a game and see if it works. If you are connected to the internet at the time of start and there is an update available, an update notification will be displayed on the screen to inform you.
The game update will be downloaded and installed immediately when you click on “Download.”
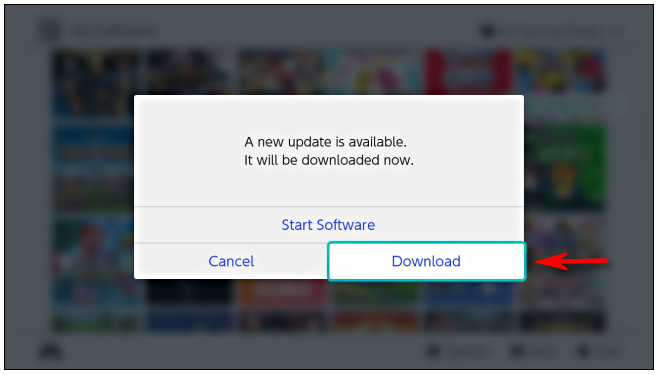
The game will begin to download after it has finished downloading. It’s possible to return to the Home screen and try launching other games, but it’s likely that using the second update method will be more efficient.
How to Manually Check for a Game Update From the Menu
The second method of manually checking for updates is to use the Options menu of the programme. Position the selection pointer over the game you’d like to update on the Home screen of your device.
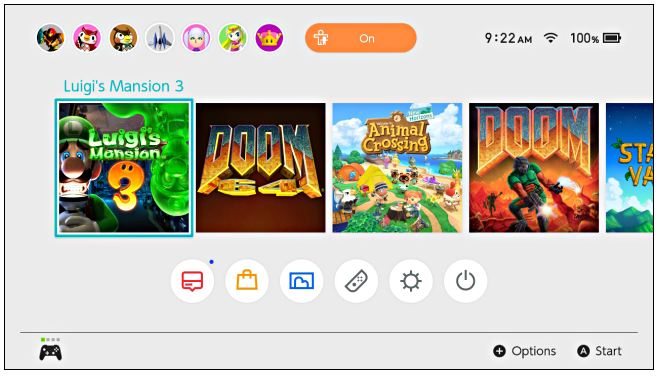
When you press the + (Plus) button, the Software Options screen will appear on your screen. Access the “Software Update” area of the menu bar and then select “Via the Internet.”
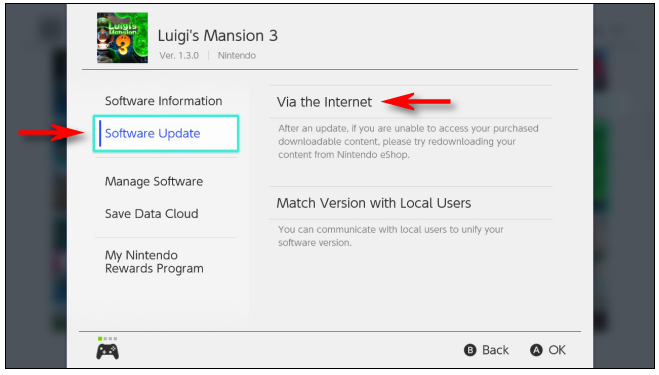
A notification appears on the screen that reads, “Checking For Updates.” A screen will appear stating that “You are running the most recent version of this programme,” if no new updates have been made available for your computer.
If there are any available updates, the system will start the process of downloading the software.
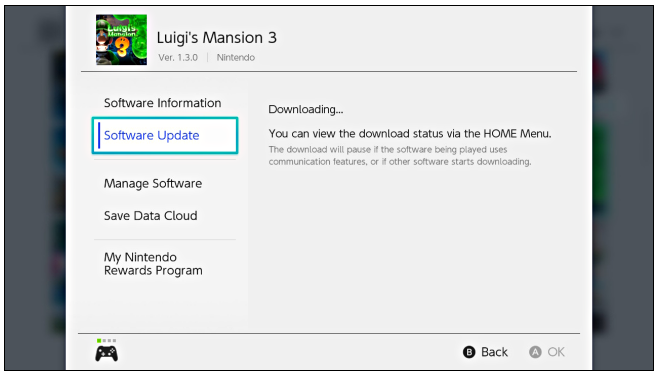
Return to the Home screen by pressing the Back button. You may monitor the progress of the update download by keeping an eye on the status bar at the bottom of the game’s icon on the desktop.
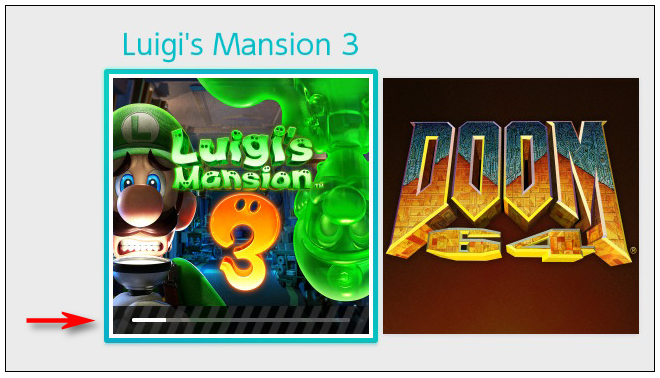
How to Update Games From Another Switch (Without the Internet)
System Software version 4.0.0 included a third way for manually updating games, dubbed “Match Version With Local Users,” which was introduced in System Software version 3.0.0. With this strategy, you may ensure that two or more persons who are participating in a game over local communications are all playing the same version of the game.
In order to do so, start at the Home screen and choose the programme that has to be updated. When you press the + (Plus) button, the Options screen will be shown. Make your way over to “Software Update,” where you may choose “Match Version With Local Users.”
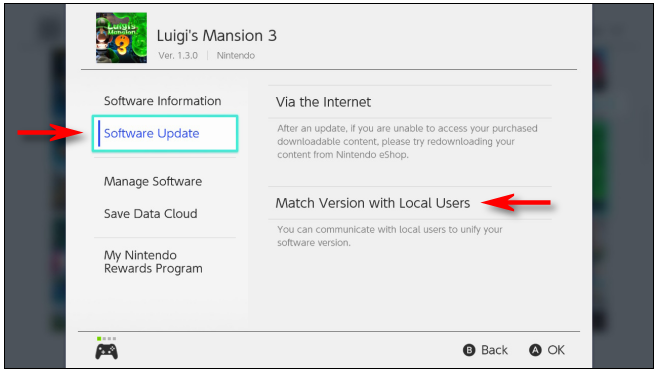
You will be presented with a screen that depicts a cartoon of three persons engaging in Switches. “Next” should be selected.
Someone from the group must pick “Create Group” from the drop-down menu on the next screen. In order for the group to function properly, all switch users in it must go to the same screen in Options and select “Join Group.”
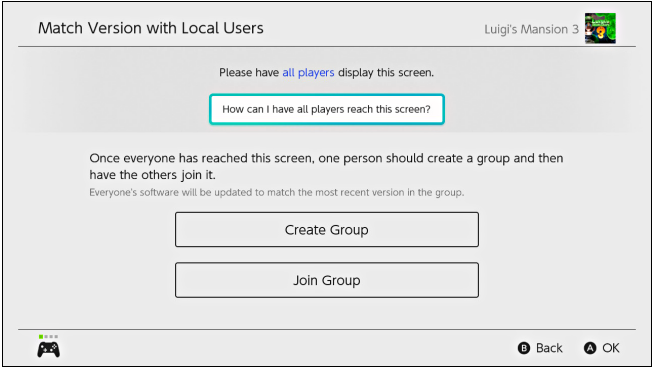
Once everyone has joined the group, the group creator should select “Start Communication.”
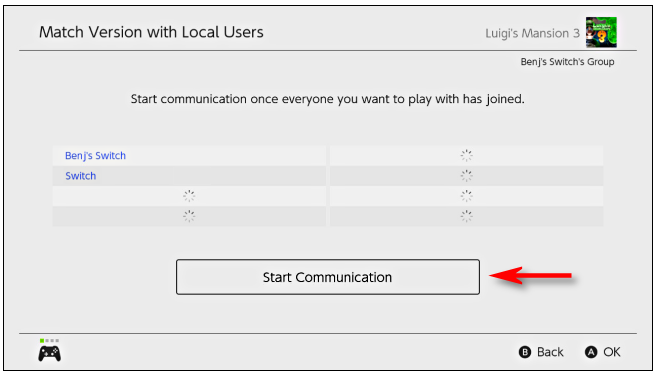
If there is an update that someone does not have, their game will be updated to reflect the most recent version that is currently available in the group. Have a good time playing!
Video












