Guide
How To Turn Off Discord Overlay
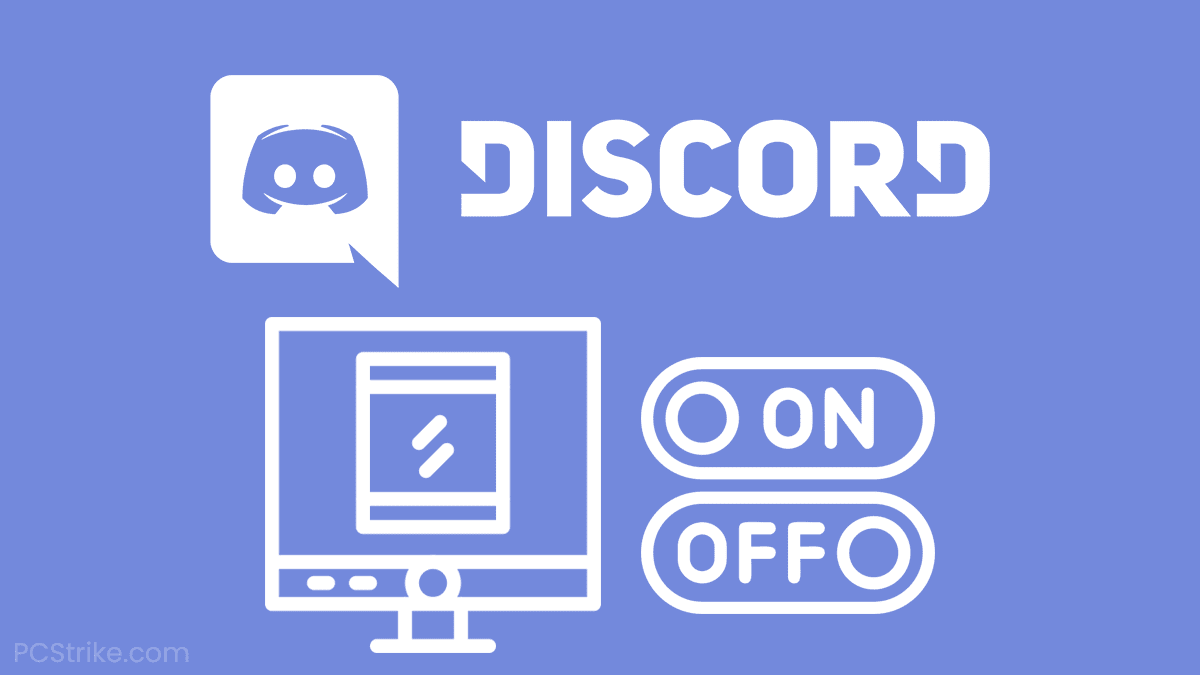
It is quite convenient to use the overlay in Discord while playing a game since it allows you to access voice channels, server members, and even text channels (messaging) while you are engaged in a game.
The fact remains that this overlay can, on rare occasions, have a detrimental influence on a player’s overall gaming experience, as previously stated. Having a lot of information on your screen might be a huge distraction when working. It will be demonstrated in this post how to uninstall the Discord overlay from your computer. Look at what you’ll have to accomplish to get through this week!
Read Also: How to Add Roles to Your Discord Server
How To Turn Off Discord Overlay
In order to prevent individuals from becoming frustrated with this function, we recommend that they turn it off altogether. To learn how to turn off the Discord overlay, follow this simple instruction.
1. Discord will be launched.
2. By selecting the cogwheel symbol next to your username, you can access User Settings.
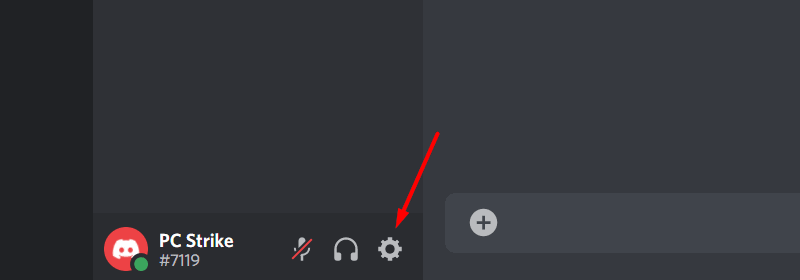
3. Scroll all the way down to the bottom of the left panel until you find the Game Overlay tab (this feature/tab is only accessible through the desktop programme).
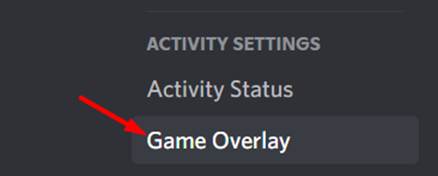
4. If the Enable in-game overlay button is lit up in green, click it to turn off the overlay.

As a result, the overlay is permanently deactivated unless you enable it once more by selecting it from the menu.
Overlay Lock
You must become familiar with the overlay lock shortcut in order to continue to benefit from Discord’s overlay while also enhancing its efficiency.
It is possible to open the overlay and interact with it more simply by using the following key combination. The default keyboard shortcut is Shift + [keyboard shortcut] (shortcut). You may change it under the User Settings by selecting the Game Overlay tab from the drop-down menu.
If you want to delete, pin, or add certain things to the overlay, you may do so by simply clicking the shortcut button on your keyboard.
Adjust Overlay Appearance
When using the overlay lock, if you are unable to optimize the overlay, you may also alter its look under User Settings – Game Overlay.
Some of the alternatives are as follows:
- Avatar Size – You may change the size of the avatars by dragging the mouse.
- Select whether or not to display names continually, when the users are conversing, or at all times during a conversation. Never is the best option if you want the cleanest UI.
- Display Users – You may choose whether avatars and names are displayed at all times or only when someone is speaking.
- Position of the overlay notifications – Select which of the four corners you want the alerts to appear in when the overlay appears.
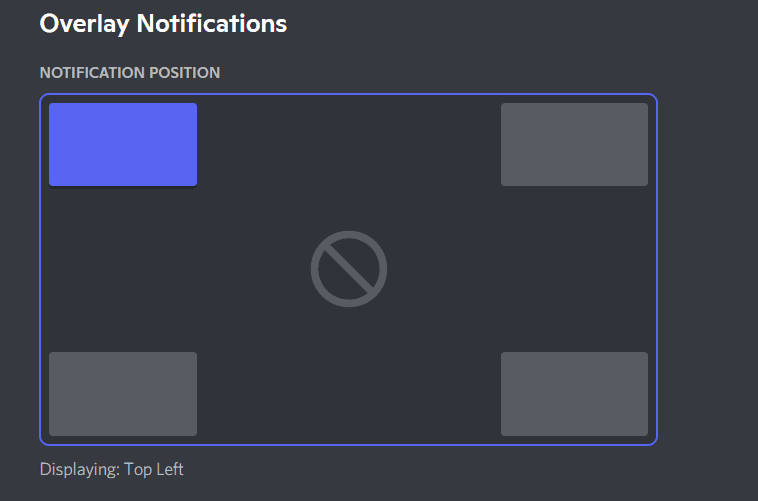
Disabling Discord Overlay For Individual Games
In single-player games, the overlay shouldn’t be a significant hindrance to gameplay. Naturally, with multiplayer games, you’ll want as little interruptions as possible to maximize your enjoyment.
Instead of having to turn off the overlay every time you go to a new game, you can set it to just be active when playing a certain game. Here’s how it’s done:
- Start Discord and navigate to the User Settings page.
- Scroll down to the bottom of the left-hand panel to find the button. Select the Activity Status option this time.
- You will get a list of all of the games that are currently in your Discord library.
- To enable or disable the overlay, click on the little monitor icon located next to the game’s title.
![]()
You should now be able to deactivate the Discord overlay for all games or for particular titles as necessary. Because the overlay is very adjustable, you have a variety of alternatives in addition to simply eliminating it totally.












