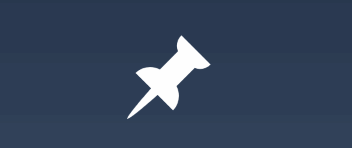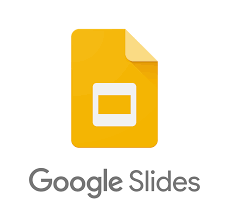Gaming
How to Appear Offline on Xbox One

We’ve all been there: after a hard day at work, you come home to relax with a game on your Xbox One or Xbox One X, only to receive notice after notification from other players who want to speak with you or invite you to their party. It’s a frustrating experience. Even while Xbox Live allows gamers from all over the globe to speak with one another, it isn’t necessarily what we want to do when we play video games on the device. When it comes to those of us who prefer to play games without being interrupted, the Xbox One features a number of different options that allow you to avoid being bothered even when you’re connected to Xbox Live. All the information you need to know about how to seem offline on Xbox One can be found in this comprehensive tutorial.
Read Also: How to Connect an Xbox One Controller to Your iPad
How to Appear offline to Everyone
There are only a few actions required if you wish to seem offline to everyone, including any friends who may be viewing your profile.
Step 1: Once you have signed into Xbox Live, press the Xbox button on your controller to bring up the fast menu.
Step 2: After that, scroll all the way to the right until you reach the Sign-in tab, where you should highlight and pick your profile image. Then pick “My profile” from the drop-down menu that appears. You’ll be brought to a new screen after selecting “My profile”.
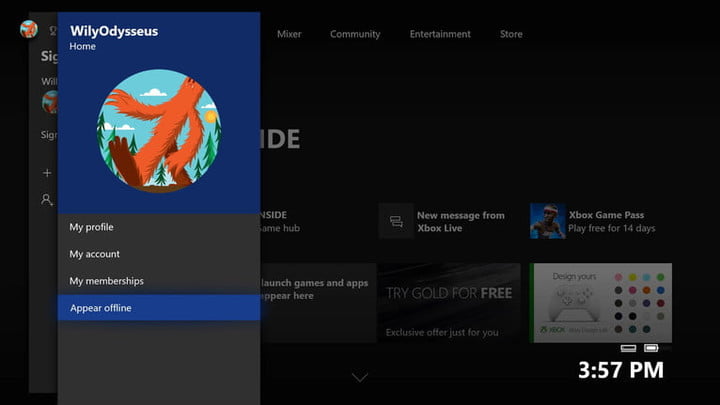
Step 3: From here, you’ll find a drop-down box that says Appear online, which you may customise by choosing from a number of various alternatives, one of which is Appear offline. You may also play with with other settings in this section.
Also worth mentioning is that you may seem offline using the Xbox iOS app by tapping your profile icon in the bottom right corner of the screen and then selecting Appear offline.
Alternately, you may update your online status by visiting your entire profile and editing it. You can choose to appear offline by selecting it from the menu in the top-right corner of the screen. You will also find another choice here, which is titled “Privacy Preferences.” As a result, the following technique is put into action.
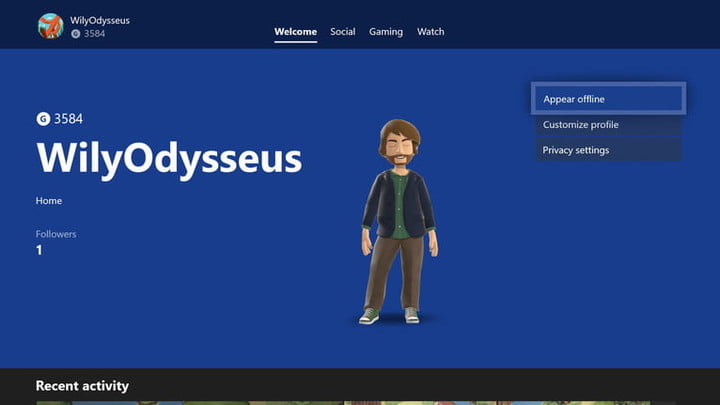
How to Customize your online status
Wish to engage in recreational activities with your buddies but don’t want to be harassed by random individuals who notice you’re moving around? In the same way that you may choose to appear online to everyone, you can also modify the privacy settings in your Microsoft account so that only select individuals are aware of your current location.
1. Go to your Xbox One settings and choose Account from the menu on the left side of the screen. Log into your Xbox One account. Select the Privacy & online safety tile, which is located at the top of a list of alternatives, once you have completed that selection.
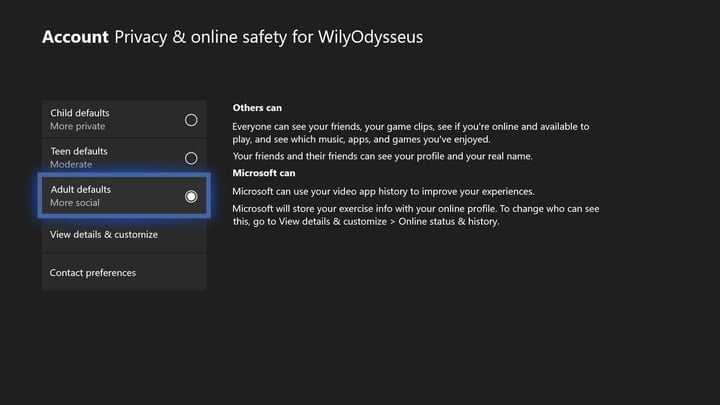
Step 2: You’ll be brought to a new screen after selecting Xbox privacy in Step 2 of the process. Following that, you will be sent to a screen that contains several pre-selected privacy options for different categories of gamers. The Adult default setting immediately makes your current online status available to all users, regardless of whether or not the person is a friend of yours. The default settings for children and teenagers restrict the display of online status to friends only.
View information & customise will allow you to make changes to your Online status and history by selecting this option. To go to the next stage, select that option.
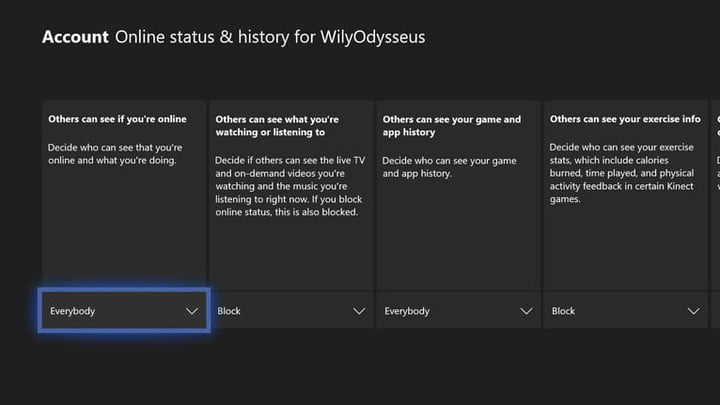
Step 3: You have three alternatives to choose from at this point: Others are able to see whether or not you are online, what you are watching or listening to, and the history of your games and apps.
All of these may be configured to block only certain people, such as friends, or to ban everyone, offering you a wide range of customization choices for your privacy.
You may change your privacy settings to meet your unique needs by selecting them from the drop-down menu. For example, you may make your online status available to anybody who wishes to see it. You may also restrict access to it to only your friend page or make it completely inaccessible. You may further modify the displays for your everyday activities on this page, such as what you’re viewing, playing, or listening to, by changing the colours and fonts of the displays. It’s important to note that if you’ve changed your privacy settings to “private,” your friends will not be able to see your daily activities or personal status updates.
Video