Guide
How to Download Twitch Clips
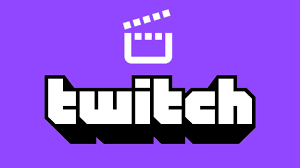
How many streamers haven’t used some variation of the term “clip that!” at some point? Whether it’s nailing a sick headshot, pulling off a last-second save, or anything in between, your Twitch clips serve as your badges of pride in the gaming community. They can serve as a wonderful highlight reel for the awesome, amusing, and epic moments that occur throughout your stream, and you want to make sure they are preserved. However, simply stating “clip that!” is not enough. Here’s a step-by-step guide on how to download Twitch videos so that you never have to worry about missing your favourite moments again.
As it turns out, downloading Twitch video is still really simple, even when there isn’t a straightforward download button available. There are a plethora of methods for downloading video from Twitch, giving you a variety of alternatives for how you want to go about it. Although we feel that using Google Chrome or Firefox is the most convenient method, you are free to use a few other services to download your favourite clip.
Read Also: How to Save a VOD from Twitch
How to Download Twitch Clips
Downloading Twitch clips with Clipr
The majority of individuals will use an external source to download video from Twitch. In this particular case, we made advantage of a website named Clipr. Clipr was created exclusively for the purpose of pulling Twitch footage, making it the simplest to use. There are various other websites and methods for downloading Twitch footage, which should be mentioned as well.tch clips This website, on the other hand, is the most user-friendly for downloading Twitch videos.
Step 1: In the browser’s window, open the clip you wish to save and copy the URL from the clip. Open a new tab, and then navigate to the Clipr website.
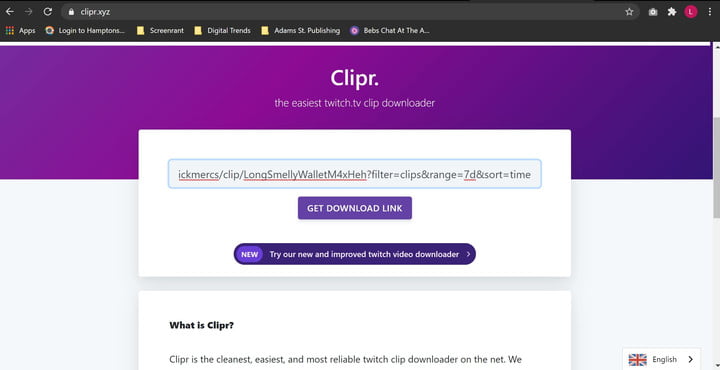
Step 2: Second, after Clipr is open, you’ll notice there’s a place where you may paste the URL. Simply paste the URL of the video clip into the box and press the Download button.
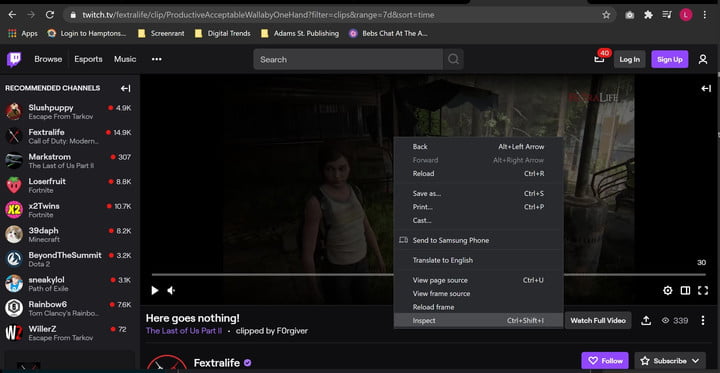
Downloading Twitch clips with Google Chrome or Firefox
Although accessing an external source is convenient, it is occasionally preferable to simply download the clip directly from the browser itself. Allowing you to choose the resolution you wish to download and giving you greater control over what is downloaded to your computer, this will make it easier to download content. It’s a proven technique to ensure that the clip you’re interested in has the resolution you desire.
Downloading Twitch videos directly from the browser is a straightforward process. To download clips, though, you’ll want to make sure that you’re using either Firefox or Google Chrome, as these are the most convenient options. You’ll need to utilize the Inspect tool to get started, but once you’ve done so, the download process is straightforward.
Step 1: Once you’ve opened the clip you want to download, you’ll want to select the quality of the video you’re downloading. Once you’ve found the resolution that works best for you, you can pause the video. Then, select Inspect from the context menu of the video you just watched.
Step 2: Scroll up a little bit until you discover a line that contains a link that says “https://clipsmediaassets2…” and finishes with the extension “.mp4” – you can copy and paste this line to search for it within the Inspect components. Even though the appearance of the link will vary depending on the video, the beginning of the link will be the same across the board.
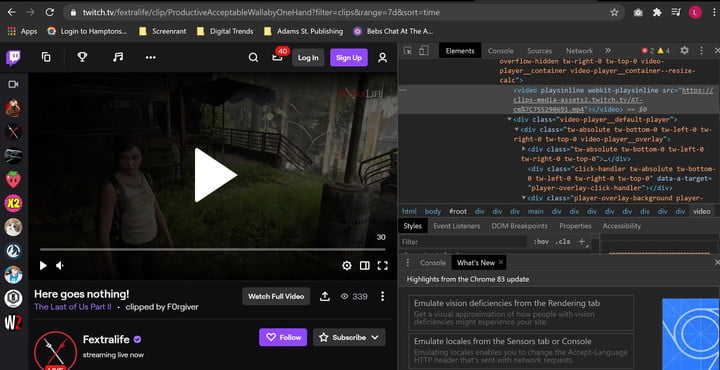
Step 3: To copy this, double-click on it to bring up a copying prompt. Once the object has been highlighted, you can choose to copy it by pressing Control + C on a PC or Command + C on a Mac, or by right-clicking and selecting Copy.
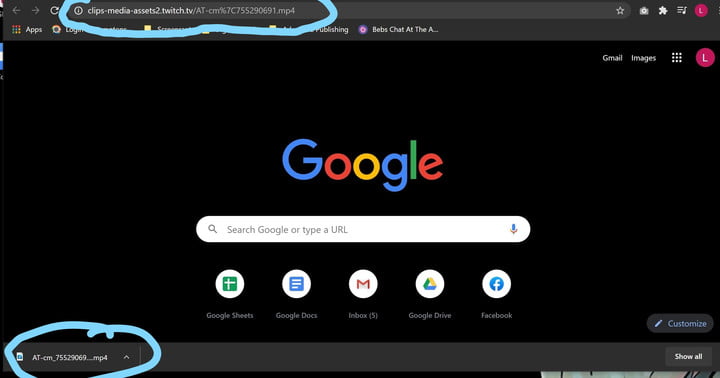
Step 4: Open another window, paste the URL into it, and erase any excess code you may have copied by mistake in the process. This should cause the clip to automatically begin downloading as soon as it is clicked. Your downloaded clip will show in your downloads folder, where it may be relocated to anywhere you need it to be.
Video












