Guide
How to Forward a Text Message on Your Smartphone
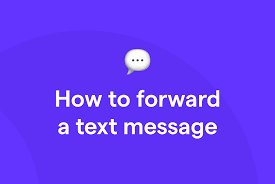
Is it likely that you’ve ever had the need to send a text message to someone else but weren’t sure how to go about doing so? If you’re working with an Android device, the process is rather basic to complete.
If you’ve ever sent an email or a text message, forwarding a text message isn’t that different from sending an email or a text message. If you are using a messaging app, the particular steps will differ depending on which one you are using, but the overall concept will remain the same.
How to forward text messages within your messaging application is covered in detail in this blog post. The procedures that follow are applicable to any smartphone that is running Android 7 (Nougat) or later on it.
Read Also: How To Find Hidden Spyware On Android Smartphones
How to Forward a Message on Your Smartphone
To forward an existing message to a new recipient, use the following syntax:
1. Open the text messaging programme on your smartphone and start typing.
2. To forward a text message, locate the message you wish to forward and press the forward button. Perhaps you sent yourself or received a message that you didn’t expect.
3. Maintain control of the text message in your hand. On the screen, there is a menu with a variety of options to choose from.
4. To proceed, press the forward button on your keyboard.
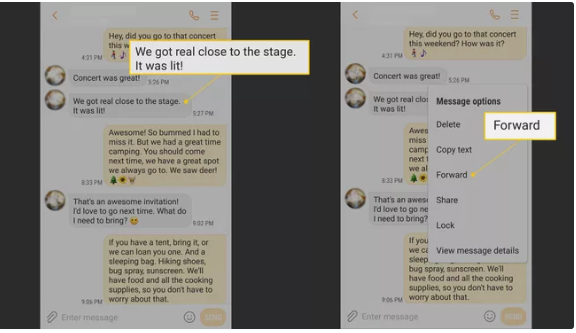
5. From the drop-down menu, select the person who will receive the gift. In addition, as you write the name or phone number of someone in your contacts list, the software suggests the names of other people to whom you should send the message as you type.
6. You have the option to make modifications to the text if you so desire.
7. To send the message, use the Send button on your keyboard.
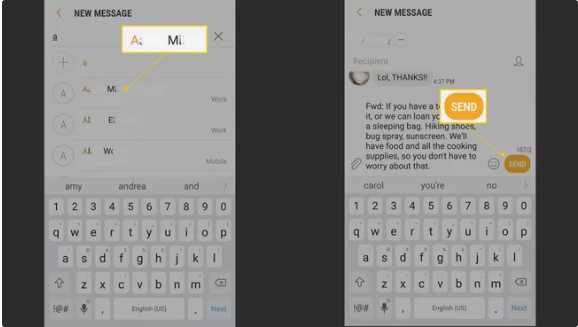
How to Forward a Message on iPhone using copy and paste
1. Launch the Messages app from your iPhone’s home screen and begin typing.
2. Find the message that you wish to copy and paste into your document and highlight it.
3. Keep holding down the message button for a few seconds until the black pop-up menu appears on the screen.
4. Select “Copy” from the drop-down menu; the message will now be copied to the clipboard of your iPhone.
5. Then create a new message thread and select the contact to whom you wish to send the copied text message.
6. To make the text box in the thread’s text area larger, double-tap it once to expand it.
7. Click on the “Paste” button.
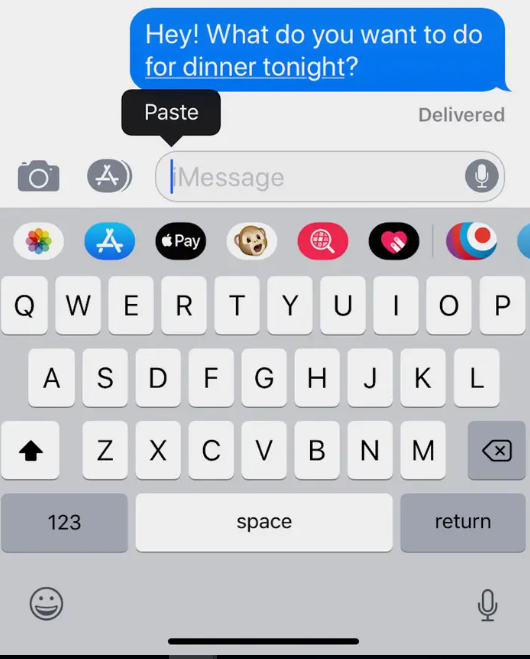
8. Press the “Send” button to send the message.
You can send the copied message to multiple recipients without having to go back to the original message if you copy something different while you’re copying something else, as long as you don’t go back to the original message.
This also indicates that you can copy and paste a message from your Messages app onto any other software that allows you to type, like as WhatsApp or Facebook Messenger, without having to restart your device.
If you have Handoff enabled on your iPhone and your iPhone and iPad are linked together, you can copy a message from your iPhone and paste it on your iPad, for example.
Video












