Guide
How to Enable Secure Boot on Windows 11

The Trusted Platform Module (TPM) and Secure Boot are two of the most essential requirements for running Windows 11. Both of these enhancements, according to Microsoft, have the potential to significantly improve the level of security and privacy offered by Windows 11. By enabling Secure Boot on Windows 11, it is feasible to protect oneself against the majority of malware attacks. During the first stages of the startup process, it prevents unauthorized apps and drivers from being loaded. Below you will find a step-by-step tutorial that will walk you through the process of activating safe boot in Windows 11. This guide will walk you through using both the BIOS and UEFI interfaces on your computer.
Read Also: How to Uninstall Windows 11
How to Enable Secure Boot on Windows 11
1. You will need to visit the BIOS or UEFI settings on your computer before you can enable safe boot in Windows 11. Simply follow the lesson that we have linked you, and you will be able to boot into your UEFI or BIOS menu.
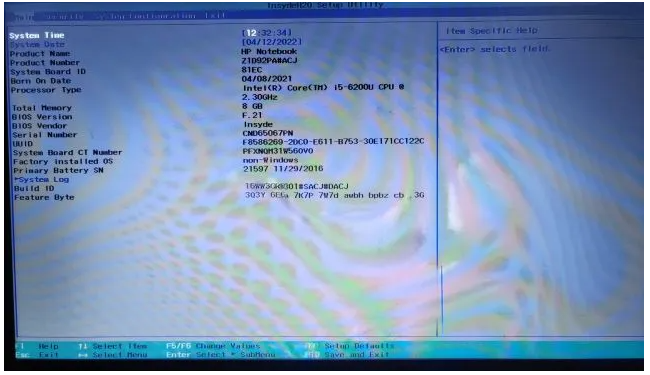
2. After that, navigate to “Security” or “System Configuration” or “Boot” (depending on the settings layout provided by your manufacturer), and you will find the “Secure Boot” option in one of these menus. To turn it on, you need to press the Enter button. In the event that it is disabled, you will first need to configure the administrator password.
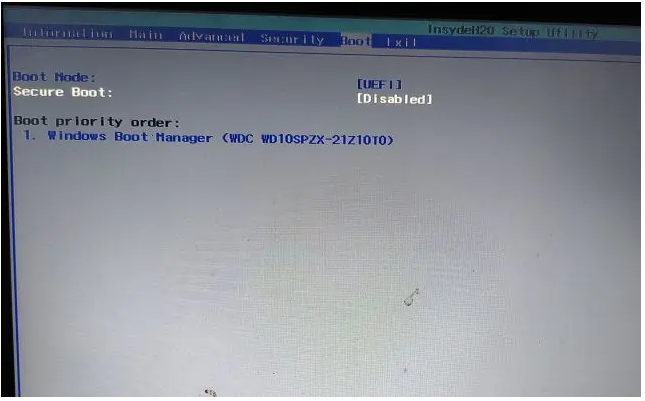
3. Navigate to the “Security” menu and set a password for the Administrator account. It is imperative that you either commit this password to memory or write it down somewhere safe. When booting into the BIOS from now on, you will be required to enter this password. On some machines running Windows 11, the password for the Supervisor account is the same as the password for the Administrator account.
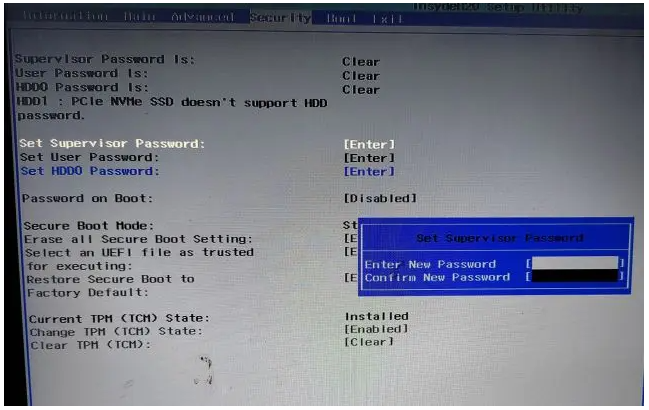
4. At this point, proceed to the proper option in order to enable Secure Boot, and this time, you will be able to turn it on. Finally, to “Save and leave,” press the “F10” key and then hit the “Enter” key.
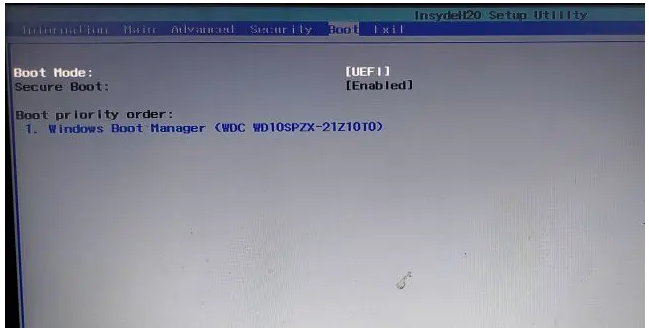
5. After booting into Windows 11, and after pressing the Windows key once, you can determine whether or not Secure Boot has been activated. Next, enter “system” into the search bar, and then select “System Information” from the list of results.
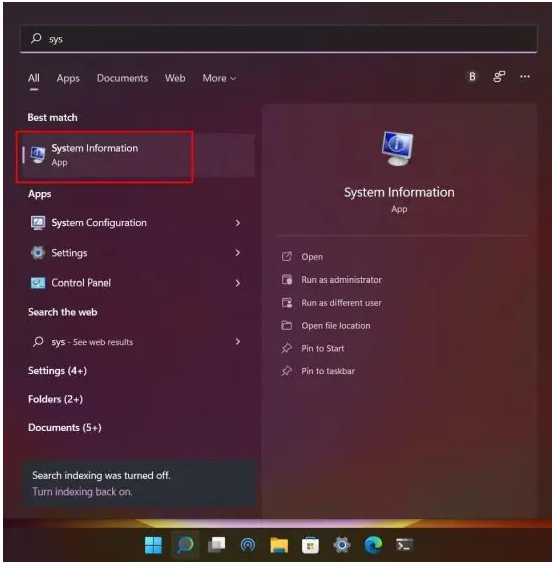
6. When you go to this page, look for the “Secure Boot State” option under the “System Summary” tab, and it should show “On.” Windows 11 now has secure boot successfully enabled thanks to your efforts.
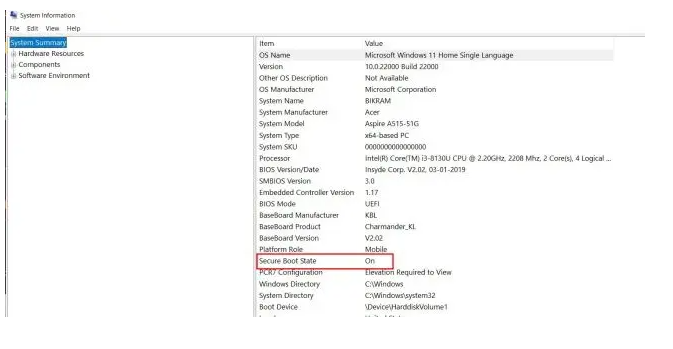
FAQs
Do I have Secure Boot enabled?
You’ll find the BIOS Mode and Secure Boot State options on the right side of this screen. In the event that Secure Boot is activated, the BIOS Mode will display “UEFI,” and the Secure Boot status will display “On.”
Can you install Windows 11 without Secure Boot?
You are aware that in order to install Windows 11, the computer must have a TPM 2.0 module and Secure Boot already installed. If you try to install Windows 11 on an older computer that does not have a TPM or Secure Boot, or if you are running Windows 10 in Legacy Mode, you will see the following error message: “Windows 11 is not compatible with this computer.”
Does Windows 11 require UEFI?
Microsoft has made the decision to take advantage of the benefits offered by UEFI in Windows 11 in order to improve the operating system’s security. This suggests that UEFI is required for Windows 11 to run. In addition, you need to turn on Secure Boot in order to get the most out of Windows 11.
Do I need TPM for Windows 11?
It might seem strange that Windows 11 requires a computer to have a TPM 2.0 chip, but Microsoft is doing this for a legitimate reason. Because Microsoft believes that the technology would make Windows more secure, the company has made the inclusion of the technology a must for its next-generation operating system.
Can Windows 11 use PTT instead of TPM?
BitLocker, Microsoft’s solution for encrypting hard drives, is supported by Intel PTT, as are all of Microsoft’s requirements for the 2.0 version of its firmware Trusted Platform Module. Therefore, my personal computer ought to meet all of the requirements to be compatible with the TPM 2.0; yet, Windows 11 does not concur with that assertion.
-
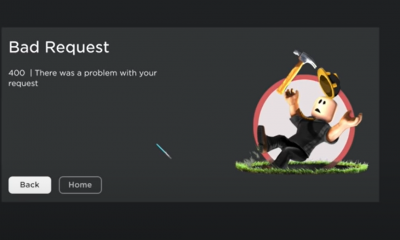
 Roblox3 years ago
Roblox3 years agoFixed: Unable to Verify That You Have Access to This Experience Please try Again Later
-

 Gaming2 years ago
Gaming2 years agoHow to Get Infected Flesh in Dead Island 2
-

 Gaming4 years ago
Gaming4 years agoHow Online Gaming Is Changing the Idea of Entertainment
-

 Gaming3 years ago
Gaming3 years agoHow to Vote for New Mobs in Minecraft Live 2022












