Gaming
How to Record Xbox One Gameplay

When you’re in the middle of playing a video game and all of a sudden, something amazing takes place right in front of your eyes and you want the whole world to know about it, we’ve all been there. Achievements are a large part of what makes video games such an enjoyable kind of entertainment. They can take the form of a high score, a comical glitch, or just the satisfaction of defeating the game’s final boss for the first time.
It’s only natural for us to want to tell other people about those special times in our lives. The Xbox One makes it possible for you to capture gameplay footage as you play games, which contributes to a greater sense of fulfilment. The procedure is as follows.
Read Also: How to Turn Off the Vibration Feature on Your Xbox One
How to Record Xbox One Gameplay for short clips
If you’re playing normally and wish to capture a brief event that’s just taken place, your Xbox One can get a clip of the most recent 30 seconds of gameplay that you’ve done.
1. Start your game and keep playing it until the event that you want to record occurs. (It is important to keep in mind that some games may prevent you from recording at specific moments, such as when they are transitioning scenes.)
2. When you have reached the point in time that you wish to capture, click the Xbox button located on the controller.
3. Once the menu has opened, select “X” using the button. This will save the final thirty seconds of game play for you, allowing you to view it and share it with others.
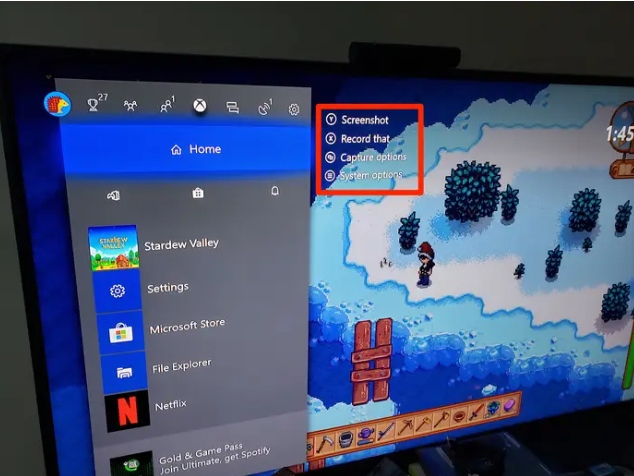
How to Record Xbox One gameplay ahead of time for longer footage
You can save a few quick highlights here and there using your Xbox One, but if you want to record lengthier game sessions while you’re playing, you have that capability as well. In both instances, the procedure is the same as follows:
1. Begin playing the game you wish to record, and then hit the Xbox button located on the controller in order to open the menu.
2. Click the View button on the toolbar. This little button is found immediately to the left of the centre of the controller, and it may be recognized by its design, which resembles two small squares that have been overlapping one another.
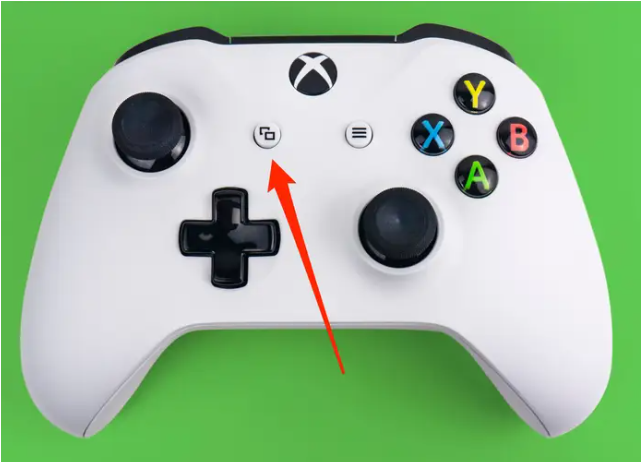
3. Select “Record from now” from the following menu and press the A button to confirm your selection. When you return to playing the game, the recording of your game clip will start automatically.
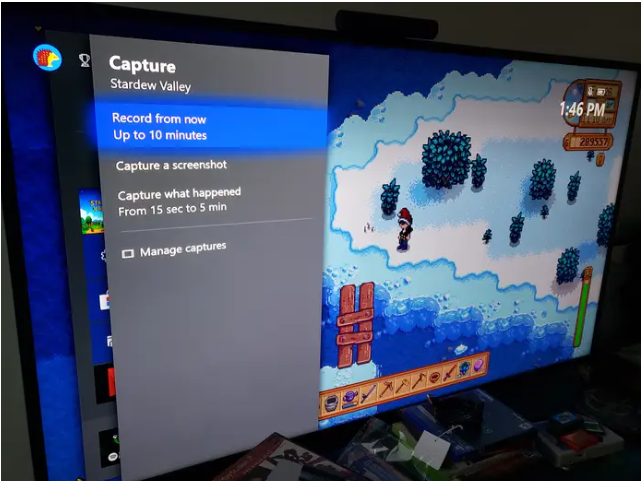
4. To end the recording session, first click the Xbox button on the controller, then press the X button on the same controller.
In most cases, the internal storage of your Xbox One will allow you to record a maximum of ten minutes of gaming. It is possible to record games for up to an hour if you have an external hard drive, which provides access to more memory and storage space than a standard internal drive.
How to Access your recorded Xbox One gameplay
After you have finished recording your gameplay clip, you will be able to access it in the menu labelled “Manage captures.”
After you have saved your clip, you will need to press the View button, choose the “Manage captures” option, and then press the A button. You will then be able to view and share your footage from that location.
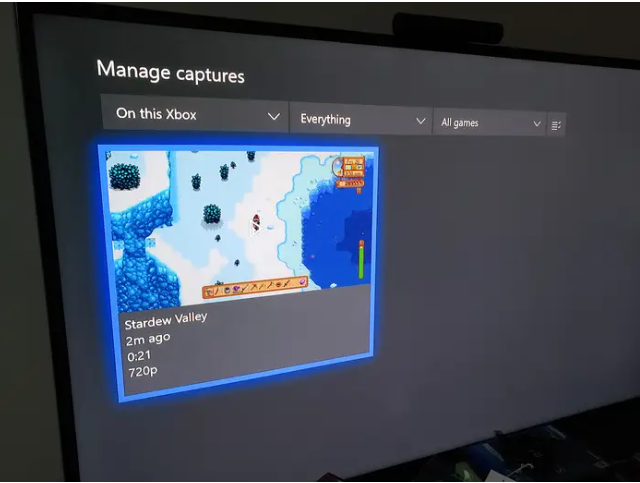
After tapping the Xbox button, you will be presented with a menu where you may choose “Broadcast & capture” to configure further recording settings.












