Apple
How to Mirror an iPhone to a Fire Stick
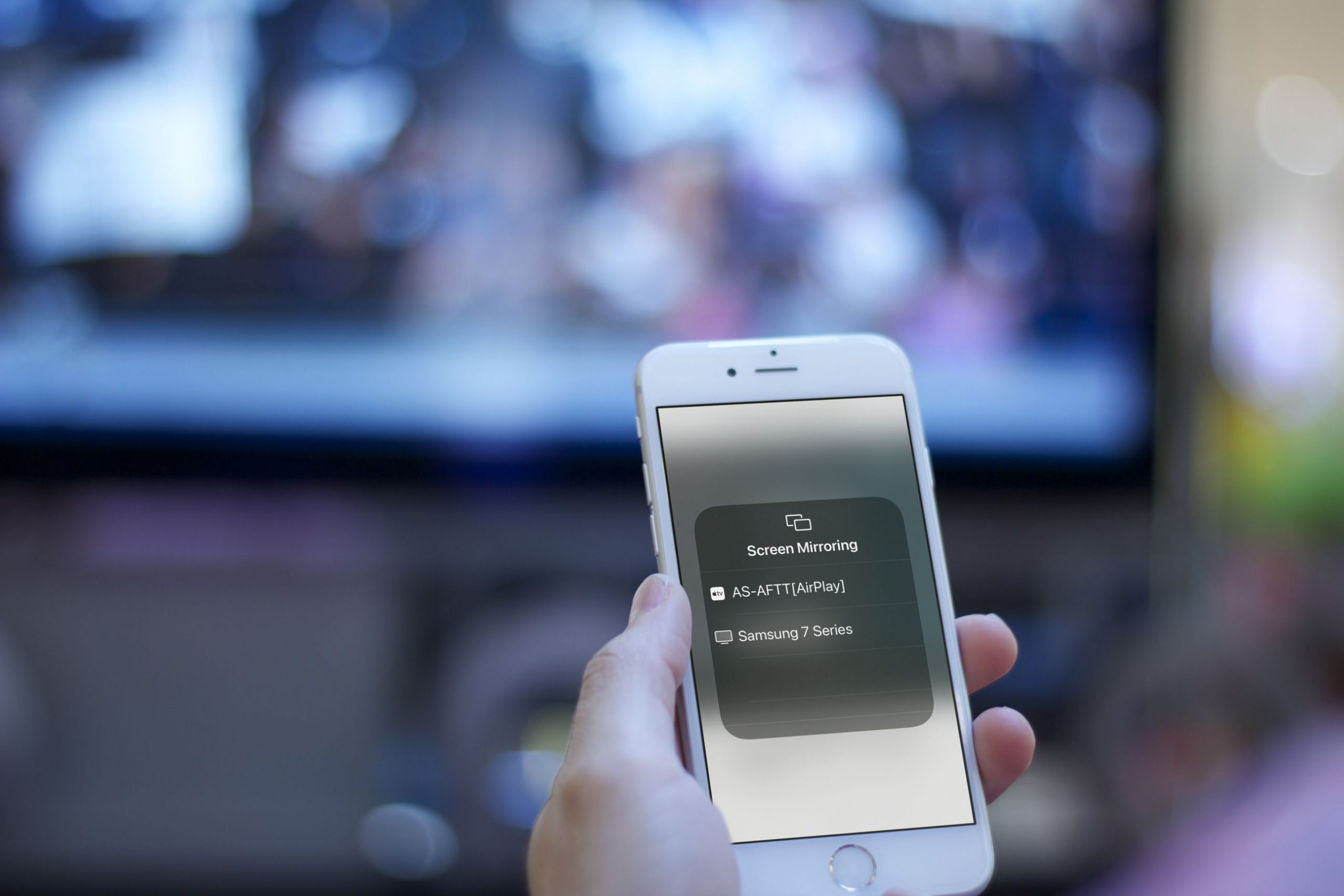
This tutorial will walk you through the steps you need to do in order to mirror content from your iPhone to an Amazon Fire TV Stick. These instructions should work with any version of the iPhone as well as any iteration of the Amazon Fire Stick.
Read Also: How to Listen to Audiobooks on Your iPhone
Can You Mirror iPhone to Amazon Fire Stick?
When you want to mirror what’s on your iPhone to an Amazon Fire Stick, you’ll need to go through a few more steps than you would if you were using AirPlay and an Apple TV. First, you will need to download an application onto the Fire Stick, and then you will need to mirror your iPhone to the application in order for it to appear on the screen. However, despite the fact that it does not appear to be anything that is fundamental, it actually is. After you have completed the initial step of setting up everything for the first time, the method will be relatively simple and easy to comprehend.
How Do I Mirror My iPhone to My Fire Stick for Free?
You don’t have to spend anything to use one of the many apps that let you mirror your iPhone to your Fire Stick. These apps enable you stream content from your iPhone to your Fire Stick. The AirScreen app, which supports AirPlay, Cast, Miracast, and DLNA, is available for the Fire Stick at no cost, and it can be used to successfully mirror the screen of your iPhone to your TV when connected to the Fire Stick. After installing the application on your Fire Stick, you will be ready to get into business for yourself.
1. Before you can get started, you will need to get the AirScreen app from the Google Play store and then install it on your Fire TV Stick. You can do this by following these steps.
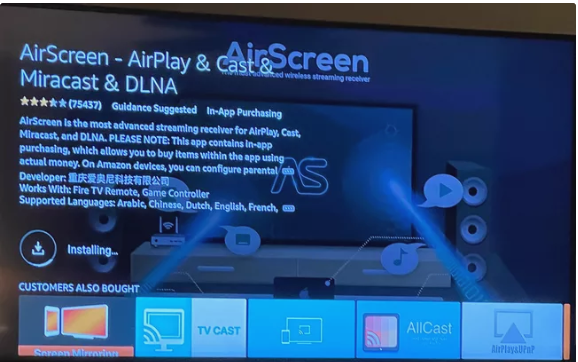
2. Launch the AirScreen app once it has been successfully installed.
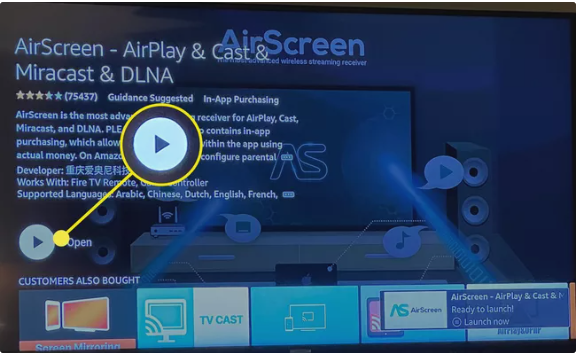
3. Click the Start Now button.
4. If there isn’t already a checkmark on the right, you may enable AirPlay by picking the icon that looks like a gear in the menu. If there isn’t already a checkmark, you can enable AirPlay by selecting the icon that looks like a gear.
5. Next, in order to access the Control Center on your iPhone, swipe diagonally down from the top right corner in the direction of the arrow.
6. To use AirPlay, tap the symbol.
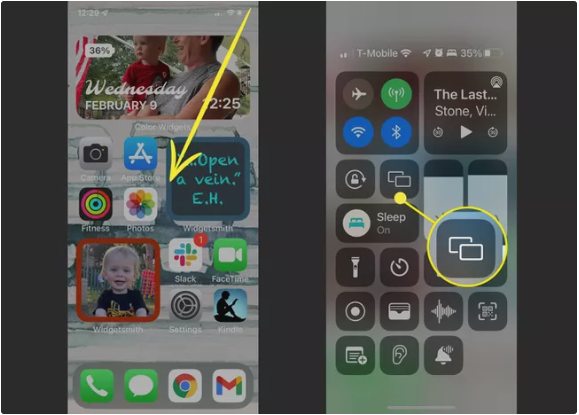
7. Return to the Fire Stick and check to see that AirScreen is displayed on the Home screen. This should be done after you have activated Screen Mirroring on your iPhone. If this is not the case, select the icon depicting a house from the menu on the left. When you reach this location, the name of a gadget should appear on the screen of your television.
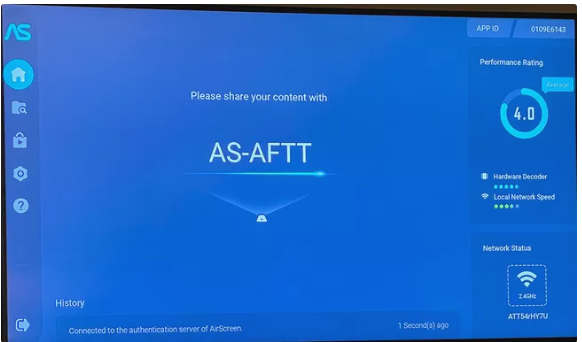
8. Select the device name that is being shown on the television screen on your iPhone. After the connection has been established, the display from your iPhone will appear on the television.
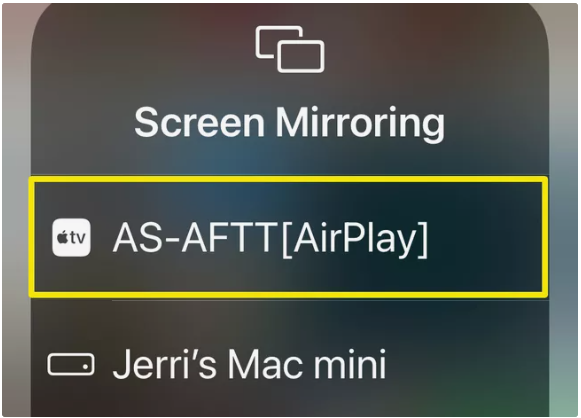
You can stop mirroring your screen to your Fire Stick by opening the Control Center once more, tapping the screen mirroring icon, and selecting the Stop Mirroring option from the menu that appears. When you want to mirror your iPhone to your Fire Stick the next time, all you need to do is launch the AirScreen app on your iPhone and begin mirroring on your Fire Stick. It is possible that the name of the device will change, but the AirScreen app will always indicate which device you should connect.












