Guide
How to AirPlay to Fire Stick

This article includes information on how to utilize AirPlay with your Amazon Fire TV stick. Included in the material provided are directions on how to mirror content from your iPhone to the Fire Stick by downloading software from a third-party source.
Read Also: How to Turn off Airplay on Iphone
Can You AirPlay to Fire Stick?
Apple AirPlay is a useful function that lets users stream material from their iPhone or iPad to a different device. Users can utilize this capability to save time and space. At this time, it is not feasible to stream content through Apple’s AirPlay service to a Fire Stick.
Despite this, it does not follow that there is no method to get around the issue that we are facing. You do not have to link directly to Fire Stick by utilizing AirPlay; rather, you can connect the two technologies by utilizing an application that was developed by a third party. This will enable you to mirror the display of your iPhone or iPad onto your Fire Stick device, which can then be watched on a screen with a bigger resolution, such as a computer monitor or a television.
Can You Screen Mirror iPhone to Fire Stick?
You will not be able to mirror your iPhone to Fire Stick in a direct manner; however, you can install an app to Fire Stick that will serve as a middleman between your iPhone and Fire Stick. You can, however, sideload an application such as Kodi onto your Fire Stick. This will enable you to mirror the screen of your iPhone or iPad to the display on your Fire Stick. The term “sideloading” refers to the process of installing an application onto your Fire Stick that is not available in the Amazon store. It is recommended that you only download programmes from reputable developers via the sideloading method.
If you don’t want to go that route, you may mirror the display of your iPhone or iPad on your Fire Stick by downloading an app like AirScreen, which is available in the App Store. This is the procedure for doing that:
1. Start by getting the AirScreen app on your Fire Stick by downloading and installing it.
2. Open the application once it has been installed, and then check to see that both your iOS device and Fire Stick are connected to the same Wi-Fi network.
3. When you use the app for the first time, you will be requested to scan a QR code in order to connect it to your Apple device. When prompted, select Open in Chrome from the list of options.
4. You are going to get a notification asking you to start the Screen Mirroring capability on your Apple Device. To launch the Control Center on your Apple iPhone, swipe down from the upper right corner of the screen. Then, hit the icon that looks like a mirror on the screen.
5. The next step is to select the device that you wish to mirror your screen to. Once you have selected the suitable device, the screen of your Apple device will be mirrored to your Fire Stick and displayed on the TV or monitor you have connected the Fire Stick to.
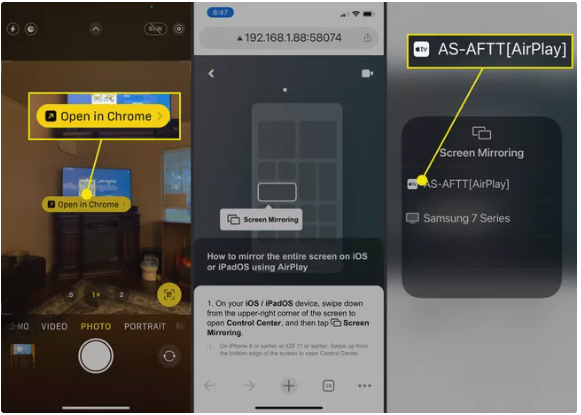
Video
FAQs
How do I AirPlay to a Fire Stick from my MacBook?
You are going to require the assistance of a mirroring tool such as AirScreen in this situation. To locate the application, go to Home > Search on your Fire Stick, and then download it. Launch the AirScreen programme on your Fire Stick, then select Help > macOS > AirPlay from the menu. Make sure that both your MacBook and Fire Stick are connected to the same Wi-Fi network. To begin casting from your Fire Stick, navigate to the AirPlay icon on your Mac and select it from the drop-down menu.
My Fire TV stick is not showing up. What is happening?
If you are unable to see your Fire TV on the casting selections of your other device, or vice versa, then it is possible that the two devices are not connected to the same network. Both the device you want to cast from and your Fire TV need to be connected to the same Wi-Fi network with the same name. Make sure that the Wi-Fi settings on both your Firestick and your other device are set to connect to the same local network.












