Guide
How to Clean Your Caches in Windows 11

Windows 11 is a great operating system, but like all software, it can sometimes get bogged down with temporary files and caches. These files can take up valuable disk space and slow your computer down. In this article, we will show you how to clean your caches in Windows 11 using the built-in tools. We will also discuss some of the benefits of doing so. Keep reading to learn more!
Read Also:: How to Exit Safe Mode on Windows 11
How to Clean Automatically Your Caches in Windows 11
Your personal computer’s cache will be automatically cleared at predetermined intervals if you have Windows 11 installed and are using the Storage Sense function. You have the ability to select which cache categories you want to clear, and the functionality will only erase the files associated with those cache categories.
Launch the Settings app by simultaneously tapping the Windows key and the letter i. This will allow you to use the feature.
In the “Settings” menu, choose “System” from the sidebar on the left.
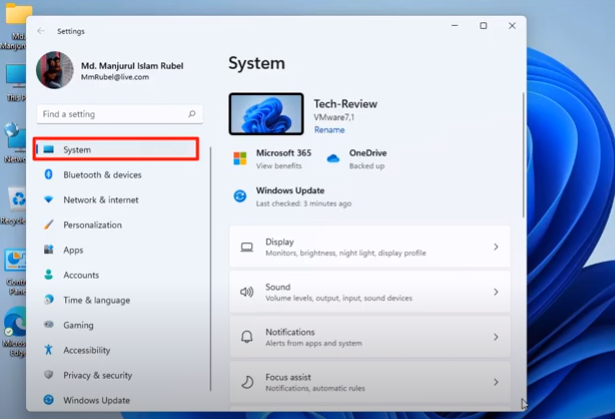
On the tab under “System,” select “Storage” to proceed.
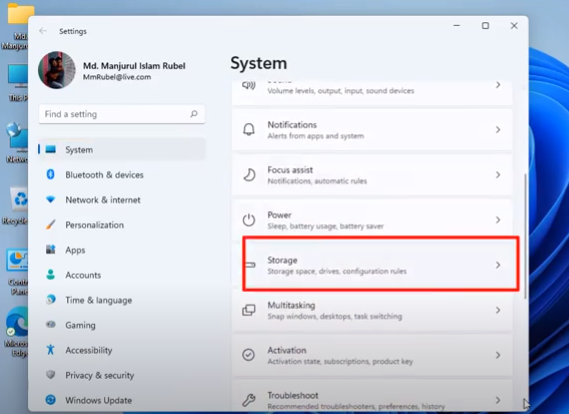
To access Storage Sense, select it from the “Storage” menu.
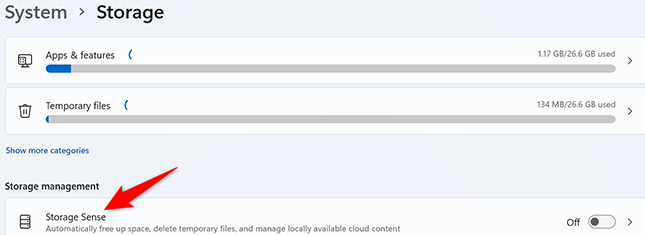
Turn on the “Automatic User Content Cleanup” option, which can be found at the very top of the “Storage Sense” tab. This activates the function known as Storage Sense.
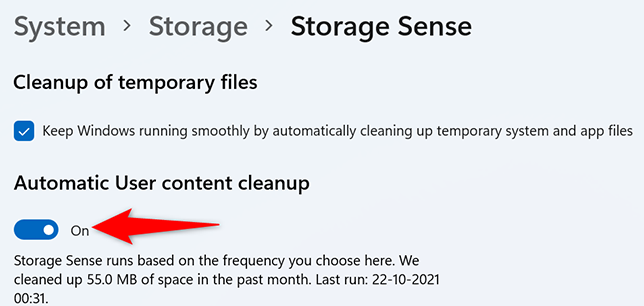
You can customise the parameters for what cache files you’d like to be erased on the same page. This includes things like wiping out the Downloads folder and the Recycle Bin automatically, among other similar tasks.
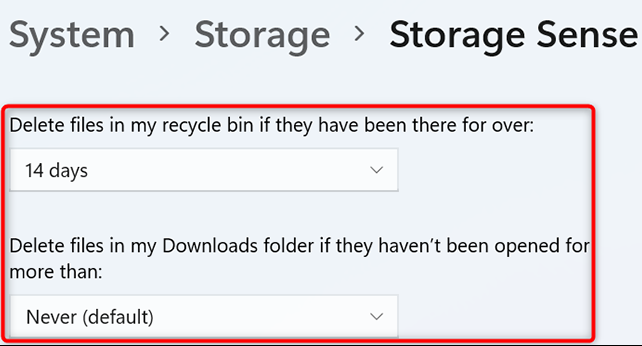
The Storage Sense service is activated at the predetermined intervals. Scroll all the way down to the bottom of the page you’re on if you’d like to start using it right away. There, you’ll want to click the button that says “Run Storage Sense Now.”

Your computer will be cleaned up using the options that you choose thanks to Storage Sense.
FAQs
What is cached memory Windows 11?
A cache is a collection of temporary files that applications and websites generate in order to provide users with a more streamlined experience on subsequent uses. You might think of cache as something akin to a memory reserve that your computer or applications can access in order to swiftly get the information that you require.
Where do I find cookies in Windows 11?
Where can I find the Cookies folder in Windows 11/10/8/7?
In Windows 11/10/8.1/8/7/Vista, navigate to File Explorer > Organize > Folder Options > Views > Cookies. This will display the location where Microsoft Edge saves its cookies. Click “Apply” and then “OK” to save your changes after selecting “Do not show hidden files and directories” and “Hide protected OS files.”
How do I clear the cache on my laptop Windows 10?
When you access the Internet using your web browser, it will produce cached versions of certain files. To clear the cache, on your keyboard, simultaneously press the Ctrl, Shift, and Delete or Delete key. This will erase the cache. Click the Clear data button after making sure that the Cache or Cached pictures and files checkbox is ticked, selecting All time or Everything for the Time range option, and then selecting Cache or Cached photos and files.
Why should I clear cache?
Delete the data stored in the cache to help troubleshoot, speed up the loading of online pages, and improve the overall performance of your computer. The cache may cause problems with the display if the browser does not load the most recent version of the website. This is true even if the website has been updated since the last time the cache was used.
Does Edge automatically clear cache?
Thank goodness, Microsoft Edge enables you to remove your history of visited websites automatically. When you close the Microsoft Edge web browser that comes preinstalled on Windows 10 and Mac computers, you have the option to delete all of your browsing history and personal data.
What is the shortcut to clear cache in edge?
Clear Browsing Data is Available on Edge.
surfing data menu. Once the window has been opened, check the box next to Cached data and files, and then tap or click the Clear button. The keyboard shortcut that consists of Ctrl, Shift, and Delete is the quickest way to get the menu that allows you to clear browser data.












