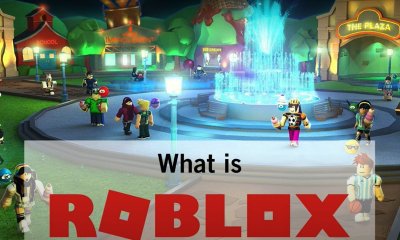Guide
How To Move Photos To SD Card

Transferring images from one device to another or onto a new device is made much simpler with the help of SD cards thanks to their compact size and high capacity for data storage. It is simple to copy photos and other things onto an SD card using a personal computer (PC) or a Mac computer (Mac), or even an Android phone. It is important to be aware that more recent Macs and PCs often do not come equipped with SD card readers; hence, it is possible that you will need to install an external SD card reader. And in order to save media on an Android phone, you’ll need a microSD card, which is far smaller than a standard card.
Check to see that the write-protect tab on your SD card has not been activated. This is a switch on the card itself that you can move with your finger. If these techniques do not work, and your SD card will not accept new data, check to see that the tab has not been activated. In the event that this is not the problem, you may try reformatting the card. The following is a guide that will walk you through the steps of organizing and protecting the data that are stored on an SD card.
How to move pictures and files to an SD card from a Mac
- Put the SD card in your computer’s slot, or attach a card reader to your Mac and put the card in the card reader. Alternatively, you may connect a card reader to your computer.
- Open a Finder window. The contents of your SD card will be shown in the sidebar on the left, most likely under the name “Locations.”
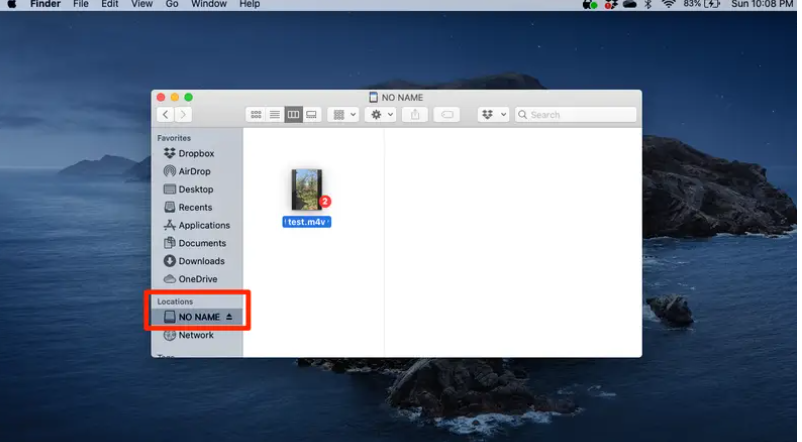
- Locate the pictures or files that you wish to transfer.
- You may copy any files you want onto the SD card by dragging and dropping them into the sidebar. You may also transfer files from the SD card to your computer by dragging them from the SD card to any other folder on your PC. When copying larger files, you may need to wait a few seconds.
- Once the files have been successfully transferred, you should eject your SD card before removing it from your Mac. To do this, click the eject button that is located next to the name of your card.
How to move pictures and files to an SD card from a PC
- Enter the SD card into the card reader port on your personal computer, or attach a card reader to your computer and then insert the card into the card reader.
- When you open any folder, you should be able to see your SD card listed in the sidebar on the left. It will most likely be located in the “This PC” section of the listing.
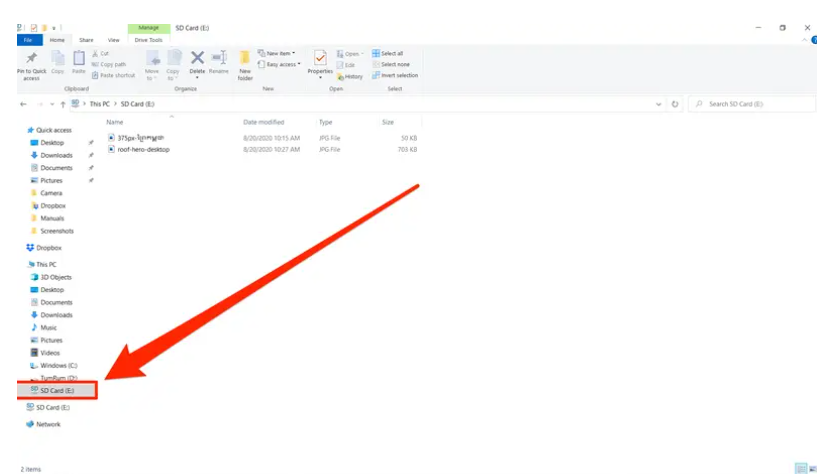
- Locate the photographs and files that you wish to transfer, and then use the drag-and-drop functionality in the sidebar to copy them onto the SD card. It’s possible that this may take some time if you’re relocating a lot of files. You may also transfer files from the SD card to your computer by dragging them from the SD card to any other folder on your PC.
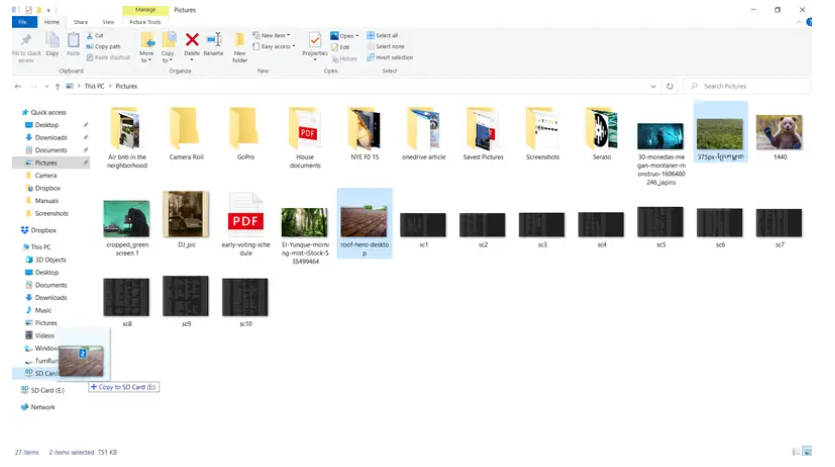
- When you are finished, right-click on the SD card, and then pick “Eject” from the menu that appears. After the name of the card has been removed, you will be able to delete it from your computer or reader.
Read Also: How To Download Netflix on Macbook
How to move pictures to an SD card from an Android
Keep in mind that regular SD cards are incompatible with Android phones. You will need a microSD card instead, which despite its little size can often store the same amount of data as a standard SD card.
You also have the option of purchasing a microSD card converter, which will enable you to use a microSD card with either a Mac or a PC. This saves you from having to purchase an SD card in addition to a microSD card.
- After turning off your Android phone, plug the SD card into your device. You will need a microSD card, and the slot for the card is often located adjacent to the slot for the SIM card.
- Restart your mobile device and launch the “Files” application.
- Choose “Images” from the drop-down menu that appears when you open the Files app.
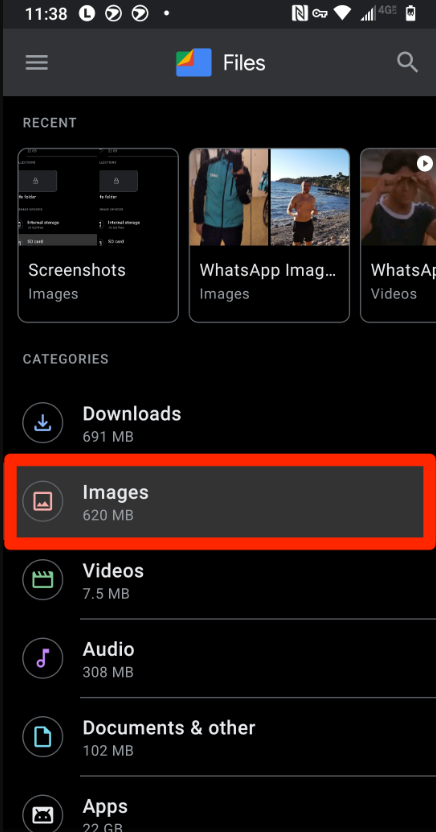
- While holding down the press button, choose the picture (or photos) that you wish to save to the SD card.
- To access the menu of available choices, tap the ellipses symbol located in the upper-right corner of the screen, and then pick “Move to.” The option to copy files to the SD card ought to appear on its own automatically. Tap “Continue.”
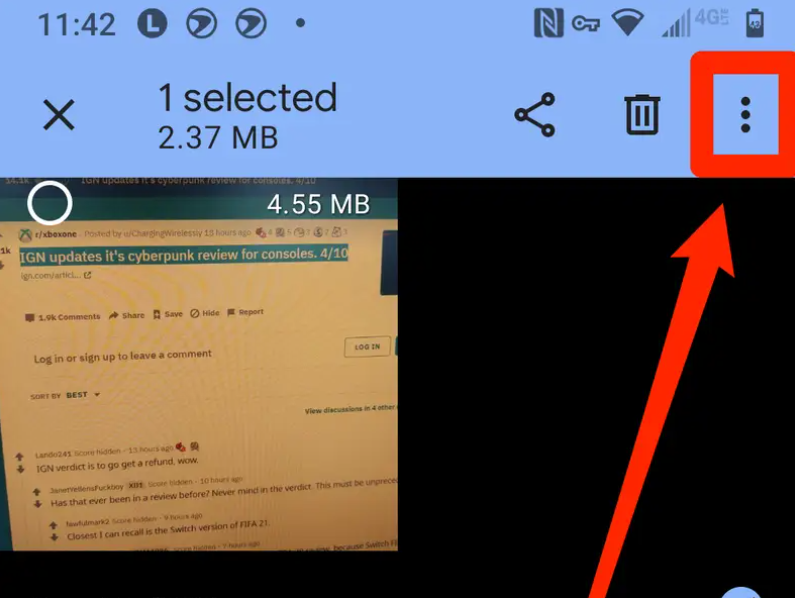
- If you are requested to allow access to the files stored on the SD card, choose the “Allow” option.
- When you are ready to remove the SD card from your Android phone, first switch off your device and then remove the card.
You’re all set. If you open a picture on your phone and check for a little tag in the top-right corner of the image, you will be able to determine whether or not it has been successfully saved to the SD card.
FAQ’s
Where are my SD card files?
Read and write errors are among the reasons why you can’t transfer data to an SD card. Set your phone camera to save photographs and movies straight to the SD card as a method to see whether this issue is the cause of your inability to transfer data to the SD card.
How can I get my SD card to function?
Insert the SD card and choose “Setup” to get started. Make the selection “Use as internal storage.” Make sure you’ve backed up any data on the disc before proceeding. There are a few options for transferring data from the old device to the new one.
How do I know if my photos are on my SD card?
Once you’ve taken a photo, you may see it in the Gallery. You’ll see a camera symbol next to the thumbnail of a gallery if a picture was saved to the device’s internal memory (IM). You’ll notice a camera symbol and an SDcard icon if it was saved to your SDcard.