Guide
How to Make a Zip File in Windows 11

The ZIP file format in Windows 11 compresses data and makes files smaller, which both expedites the process of transferring files and saves space on the hard disc. You can also compress numerous files using the ZIP format to create a single, more space-efficient archive. This is how to use the zip file format in Windows 11.
Read Also: How To Turn Off Background Apps On Windows 11
How to Make a Zip File in Windows 11
Find the file (or files) that you want to compress or combine into a ZIP file by first using File Explorer to search for the files. This method is also applicable to the files that are stored on your desktop. Before you start compressing, you should be aware that if you zip folders, the internal folder structure of those folders will be maintained even after they have been unzipped.
To zip a collection of files or folders, first choose the files or folders you want to zip by dragging your mouse cursor over them while the selection rectangle is visible, and then right-click the collection. If it’s just one file, right-click it to open the context menu. Choose “Compress to ZIP file” from the drop-down menu that then appears.
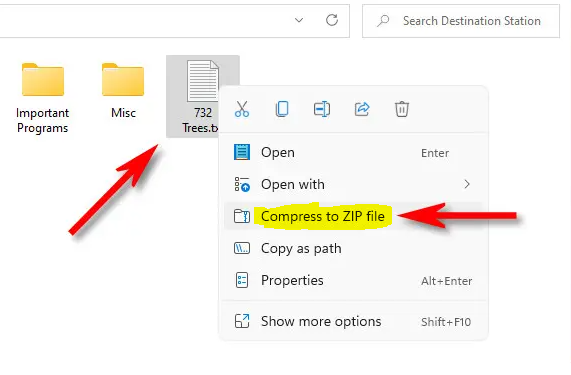
After a little while, your ZIP file will show up alongside the source files that you just compressed in the same folder that they were in before. You will be able to enter in any name you choose after the ZIP file name, which will highlight as you do so. You have the option of typing a new file name or keeping the existing one. When you are ready, make sure to press the Enter key.
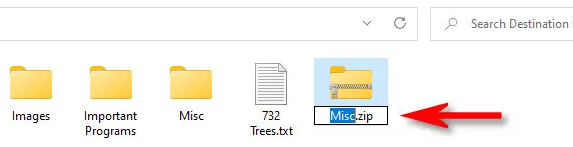
And that brings us to the end of our discussion! Easy to understand. Once you have a ZIP file, you may treat it exactly like any other form of file and copy it or share it with other people.
FAQs
Does Windows 11 have zip program?
Windows 11 comes equipped with native support for zipping, which means that you can just double-click on a compressed folder to access the files contained within it. You will, however, be required to extract the files if you want to edit the contents of the archive or if you want to install the application that was contained within the archive.
Why can’t I create a zip file?
There are many different reasons why you may receive an access denied error, including the following: a: It’s possible that you may not have ownership of a particular file or folder. b: It’s possible that you lack the appropriate permissions. c: There is a possibility that the file or folder is encrypted.
How do I compress a file to email it?
Simply right-click the file or folder you want to compress in Windows, scroll down to the “send to” menu, and select “Compressed (zipped) folder.” This will produce a new folder that is more compact than the one that was there before.
Why can’t I create a folder in Windows 11?
You can use the keyboard shortcut as a workaround in the event that you are unable to create a new folder using the approach that is typically used. Using the shortcut CRTL + Shift + n on the keyboard will allow you to make a new folder. Launch File Explorer by pressing the Windows key plus the letter e on your keyboard, or find it by searching for “File Explorer” in the Windows search bar.
Does Windows 11 have 7-Zip?
When you right-click on an archive file in Windows 11, a new context menu will appear. This menu will only contain a single option to open a 7-zip archive. You will need to click the button labelled “Show more options” in order to view the traditional context menu that has additional 7-zip options.












