Guide
How To Turn Off Background Apps On Windows 11

The second category, on the other hand, consists of programmes that operate in the background. Even when the user is not actively interacting with the programme, these background apps can nevertheless carry out their intended function. Because of this, it is possible that these applications will consume a substantial amount of system resources, such as memory and battery, and that they may potentially provide a threat to users’ privacy. Users of Windows 11 have the fortunate ability to easily disable applications running in the background.
Read Also: How to Enable Secure Boot on Windows 11
How To Turn Off Background Apps On Windows 11
You can either use the keyboard shortcut Windows key + I to access System Settings, or you can click on Start ==> Settings, as demonstrated in the following image:
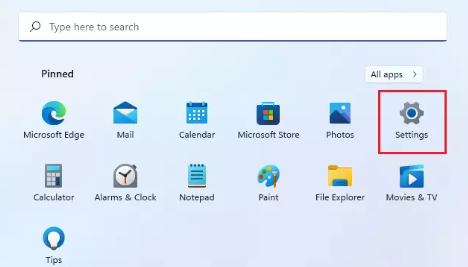
You also have the option of using the search bar located on the taskbar to look for the Settings menu. After that, choose to open it.
The Windows Settings window ought to resemble the picture that is provided below. In Windows Settings, navigate to the Apps menu and then pick Apps & features from the menu that appears on the right pane of your screen (see image below).
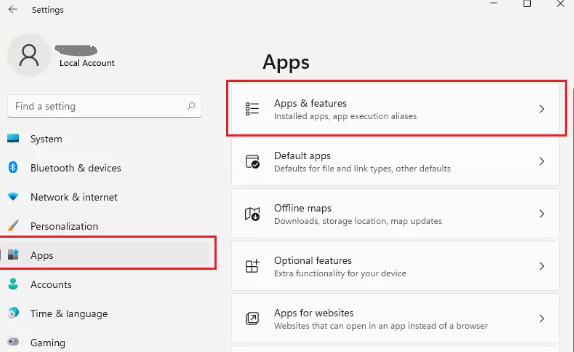
Under the App list section of the Apps & features settings pane, you will see a list of apps that are currently installed on your device and operating in the background. Some of these are required, such as the weather app, which provides up-to-date weather information, the Alarms & Clock app, which notifies the user of key events, and others.
Therefore, it is not necessary for apps to run in the background, and this behaviour can be disabled.
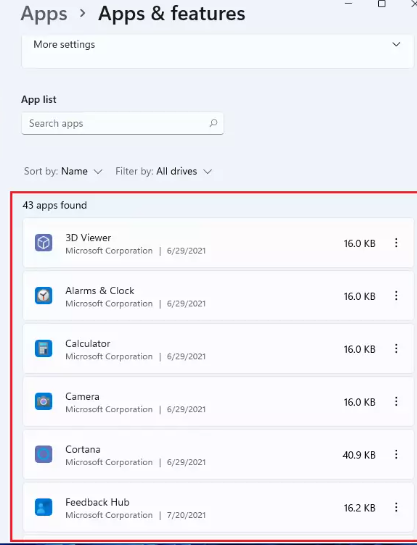
Find the apps whose background processes you want to halt, then next to each programme click the ellipsis icon (it looks like three vertical dots), then select “Advanced settings” from the menu that appears. This will stop the app from running in the background.
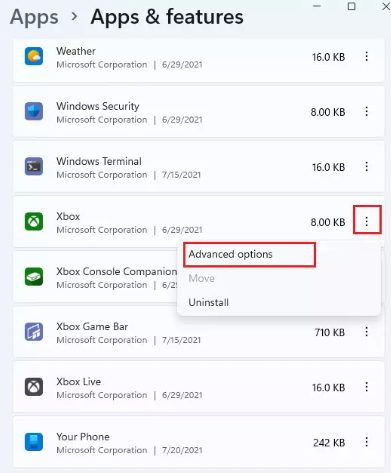
Select “Never run this programmes in the background” from the drop-down menu that appears in the Advanced option of the Settings menu.
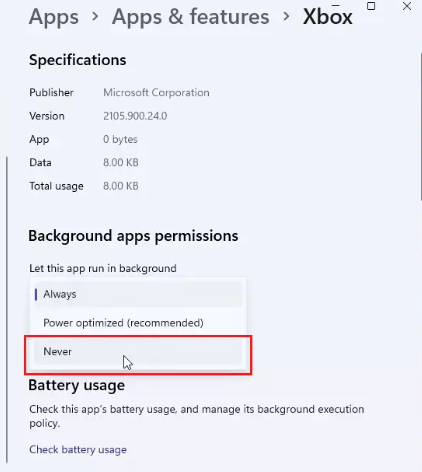
Because of this, the applications will not start running in the background again. You will need to perform this step for each app individually, even if you decided it was unimportant. Keep those programmes that are important to you so that Windows can continue to provide you with information that is accurate and timely.
That ought should do the trick!
FAQs
Does Windows 11 use a lot of data?
As can be seen, Windows 11 consumes a significant amount of data, particularly while it is running in the background. The good news is that Windows 11 gives you a number of options to choose from in order to cut down on the amount of data you use. One of the most efficient ways to save data is to configure your connection so that it is metered; however, there are a lot of other things that you may deactivate if you find that you need to.
How do I close background Apps in Windows 10?
To terminate all programmes running in the background, navigate to the Settings menu, select Privacy, and then select Background Apps. Disable the option to let applications run in the background. To end all processes using Google Chrome, navigate to Settings and then click the Show advanced settings button. Eliminate any processes that are connected by unchecking them. Keep running applications in the background even after Google Chrome has been closed.
Can I turn off all background Apps Windows 10?
Click the “Background Apps” menu item, then click the “Let apps run in the background” button, and then click the “Off” button. To disable all programmes running in the background at once, click the box that says “Let apps run in the background.”
How do I reduce background data usage on my laptop?
To access the Windows Settings menu, press the Windows key and the letter I simultaneously. Select “Network & Internet” from the menu. Select Data use from the list of options on the left. To limit the amount of data used in the background, use the Always radio choice.
Is there a Windows 11 coming out?
On this day, the free upgrade to Windows 11 will start rolling out to eligible Windows 10 PCs, and PCs that come pre-loaded with Windows 11 will start becoming available for purchase. Both of these events will take place simultaneously.
-

 Health4 years ago
Health4 years agoOkinawa Flat Belly Tonic Reviews: Is It Worth the Money?
-
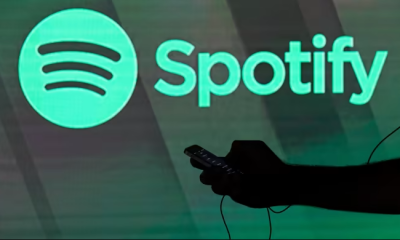
 Android3 years ago
Android3 years agoHow to Make Spotify Your Default Music Player on Android
-

 News3 years ago
News3 years agoSony’s Official Twitter Account Responds to Spider-Man 4 Outcry
-

 News2 years ago
News2 years agoSome players’ quests to reach level 100 in Diablo 4 have been derailed by bugs









