Apple
How to Restore a Disabled iPad
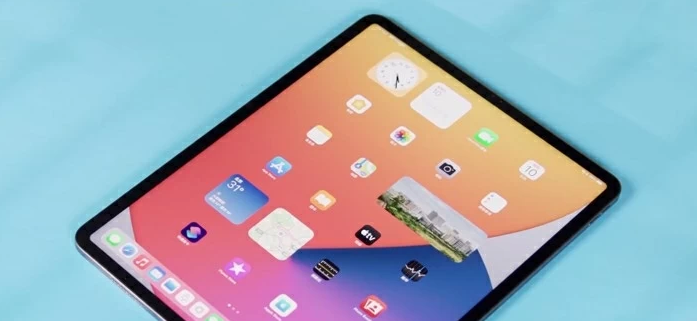
The use of passwords and passcodes on our various gadgets helps prevent sensitive information from getting into the wrong hands. However, this also implies that if you enter the passcode for your own iPad incorrectly an excessive number of times, you will be the one who is locked out.
If your iPad notifies you that it is disabled, it indicates that you are completely unable to use it. At this point, the only option to re-enable your iPad is to either wait (assuming it has given you a time limit) or use your computer to reset the iPad’s settings. In addition, if you are unable to remember your password, your only alternative is to factory reset the iPad. Here’s how to do it:
Read Also: How Stage Manager Works on an iPad
How to Restore a Disabled iPad
with Finder or iTunes
Which iPad model you have will determine which specific procedures you need to take in order to restore your iPad, as will whether you use a Mac or a PC.
1. Put your iPad into sleep mode. Holding the Lock button at the top of the iPad while simultaneously swiping on the Power Off slider that appears is the method for accomplishing this on an iPad that features a Home button. If your iPad does not have a Home button, you can turn it off by pressing and holding the Lock button as well as either volume button, and then swiping the Power Off slider.
2. Connect your iPad to a computer, and then navigate to the Recovery Mode menu on your iPad.
- If you have an iPad that has a Home button, you will need to press and hold both the Home button as well as the Lock button at the same time until the screen for Recovery Mode appears.
- If you have an iPad that doesn’t have a Home button and instead uses Face ID, you’ll need to quickly press and release the Volume Up button, press and release the Volume Down button, and then hold the Lock button until the Recovery Mode screen appears. This can be done by quickly pressing and releasing the Volume Up button, pressing and releasing the Volume Down button, and then holding the Lock button.
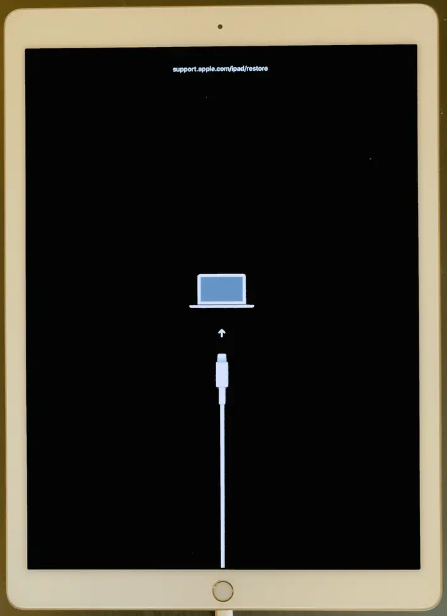
3. Launch iTunes on your own computer and locate the iPad symbol in the upper-left corner of the window. If you are using a Mac, you will need to open a Finder window and then click the icon that corresponds to your iPad on the sidebar.
4. A pop-up should appear informing you that your iPad has experienced a problem and needs to be updated or restored in order to correct the issue. Choose to restore the data, and then confirm your selection.
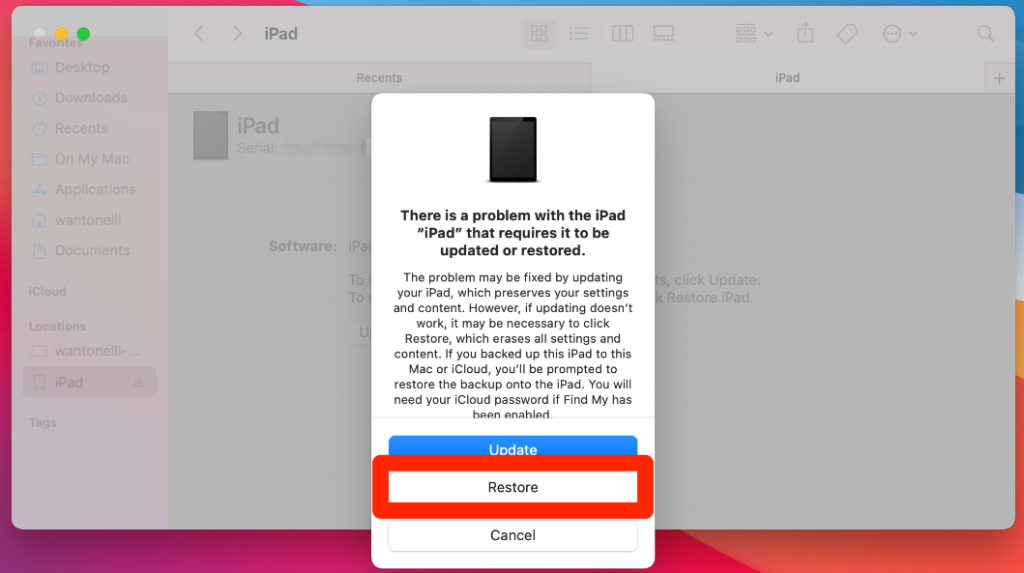
5. Ensure that your iPad is linked to your computer at all times and wait for it to complete the restoration process. This could take a few minutes, depending on the speed of both your computer and your internet connection.
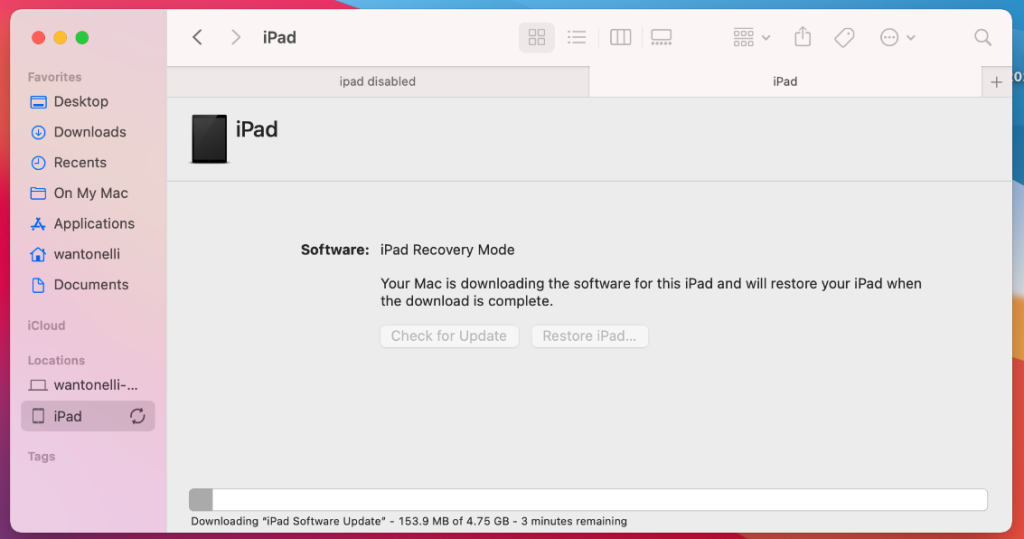
6. When it’s finished, your iPad ought to restart on its own automatically. At this point, it ought to function in the same manner as if you were putting it together for the very first time. Go through the steps to set it up, and if you have a backup stored to iCloud, use that to recover your data. If you don’t have a backup saved to iCloud, go through the steps to set it up.
You also have the option to go to the Find My section of the iCloud website, select your iPad, and then click the Erase button. This should destroy everything on your iPad as long as it is linked to the internet, including the passcode, so long as it is connected to the internet.
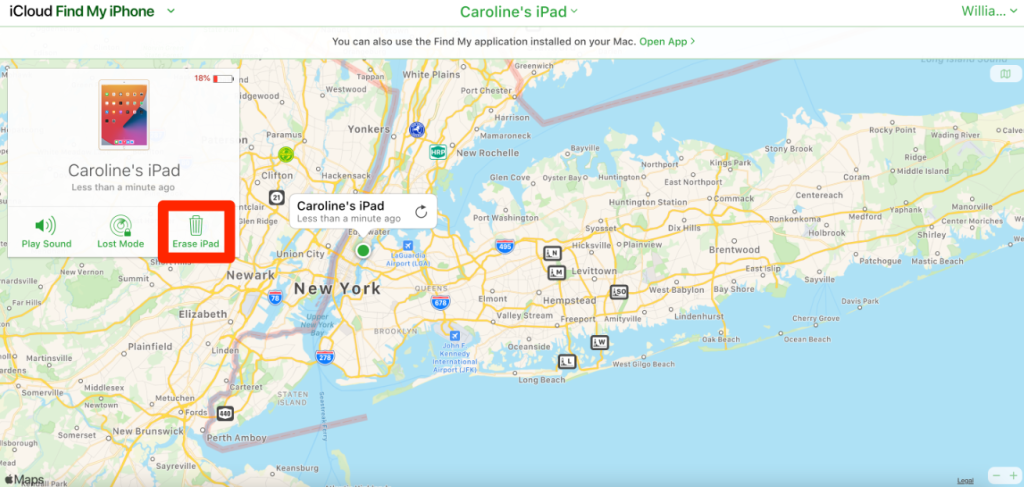
FAQs
How long will my iPad be disabled?
If you input an erroneous passcode for your iPad an excessive number of times in a row, the following will occur: 1-5 attempts: You’re good! After six unsuccessful login attempts, your iPad will be disabled for one minute. After 7 failed login attempts, your iPad will be deactivated for the next 5 minutes.
Can your iPad lock you out forever?
If you input the incorrect passcode an excessive number of times, your iPad will automatically disable itself for predetermined amounts of time to prevent a security compromise. However, after a total of ten unsuccessful tries to access your device, it will automatically lock itself to prevent data theft by hackers or other online criminals.
What is the default passcode for iPad?
There is no passcode set up at all by default for use. However, if you hadn’t chosen a passcode for your device, you probably wouldn’t be here reading this question! Apple has provided the following information on passcodes that have been forgotten: If you repeatedly input the wrong passcode, your iPad will be deactivated for longer periods of time before you may try again.
How many attempts do you get to unlock iPad?
You will be unable to use your device and a message will appear on the screen informing you that your iPad has been disabled if you enter the incorrect passcode six times in a row. You may reset the passcode on your iPad using a computer or the recovery mode if you can’t remember it. After that, you can establish a new passcode on your iPad.












