Apple
How to Change Your Lock Screen on Your iPhone

When you lock your iPhone, the picture that shows may be pretty much anything you want it to be. You can change it at any time. You are free to make adjustments at any time. If you have also updated to iOS 16, which provides you with the capacity to do so, then you have the capability of adding a few additional features, such as widgets. It is impossible to overcomplicate the procedure for modifying the lock screen on an iPhone; to do so, simply follow these steps:
Read Also: How to Remove Sound From an iPhone Video
How to Change Your Lock Screen on Your iPhone
On an iPhone, the screen that locks the device can be changed in a few different ways. If you’re using iOS 16, bypassing the home screen entirely and going straight to the lock screen is the quickest and fastest method.
Tap and keep your finger held down anywhere on the lock screen of your iPhone while you are looking at it. The lock screen will zoom out after a moment, and a few new options will become available after that.
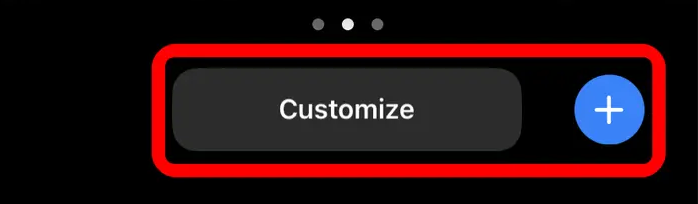
To make changes to your default lock screen, select the Customize button. You can alter the picture that appears on the lock screen by tapping the pictures icon in the bottom-left corner of the screen, swiping left or right to add a filter, and tapping the boxes at the top of the screen to add widgets. If you tap the current time, you’ll notice that you have the option to modify both the typeface and the colour of it. To save your design, select Done from the menu located in the top-right corner.
To open the Add New Wallpaper window, select the plus sign located in the corner of the screen. This provides you with the ability to choose from a variety of prepared lockscreens, some of which feature real-time views of the Earth, emoji patterns, colour gradients, colourful swirling lines, and other options. You can also choose from your own images as you would normally by selecting Photos or People from the menu that appears at the top of the screen.
You also have the option to make a Photo Shuffle. In the mode known as “Photo Shuffle,” you will select a number of photographs from which your iPhone will choose one at random to serve as your lock screen. This will occur periodically. You have the option of resetting the wallpaper on your iPhone every day, every hour, or even every time you unlock it.
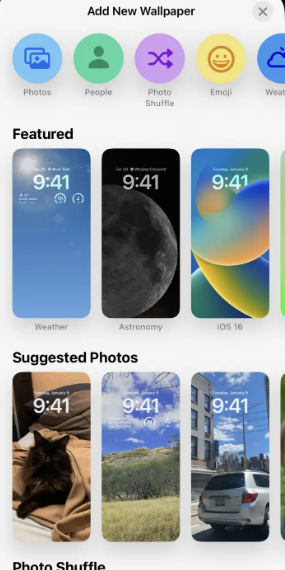
Some of the photographs that are displayed on the lock screen of an iPhone XR or later model can also have Depth Effects applied to them. This provides a faux-3D look to your photographs by obstructing your view of the clock with the subject of the photograph.
After you have created numerous lock screens, you will be able to switch between them whenever you like simply tapping and holding your finger on the lock screen once again. Simply swipe left or right as the current lock screen begins to zoom out to access more ones.
How to change your lock screen if you don’t have iOS 16
If you are still on iOS 15 or an earlier version, you will not be able to change your lock screen by touching and holding the one that is now displayed on your device. You also can’t use any of the brand new prepackaged options that have been added. Instead, launch the Photos app on your iPhone and look for the image you want to use as your lock screen background. It may be a photo that you took with your own camera or one that you downloaded from another app and saved.
Tap the share icon that is located in the bottom-left corner once the picture has been opened. It is the icon that resembles a box with an arrow protruding from the top of the box.
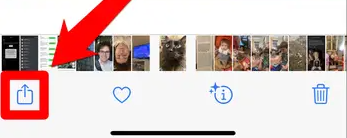
Scroll all the way down and then tap the Use as Wallpaper button. A sample of the new lock screen will be displayed on your iPhone. When you are satisfied with the way it looks, press Done in the upper-right corner of the screen or Set near the bottom of the screen.
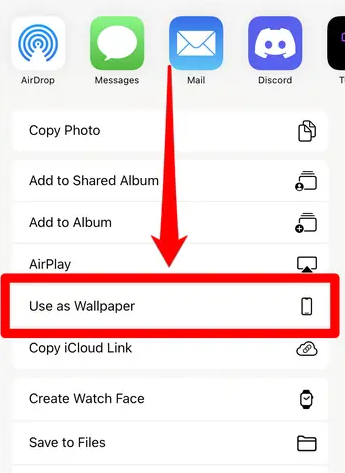
If it gives you the option to put the picture either your home screen or your lock screen, select the lock screen option.
FAQs
How can I access the reminders on the lock screen of my iPhone?
You can view reminders on your iPhone even when the screen is locked if you go to Settings > Notifications > Reminders > Allow Notifications and set on the option that is labelled Show on Lock Screen. This will allow you to view reminders even when the screen is locked. You will be able to read reminders even while the screen is locked thanks to this feature.
How can I prevent the iPhone screen from rotating in any direction?
You can prevent the screen from turning on its own by bringing up the Control Center on your iPhone, then selecting the screen rotation lock from within that menu. This will stop the screen from spinning on its own. If you want the image to continue rotating after you take your finger off the screen, you need to tap the screen one more time.












