Guide
How to Upload an iMovie to YouTube Account
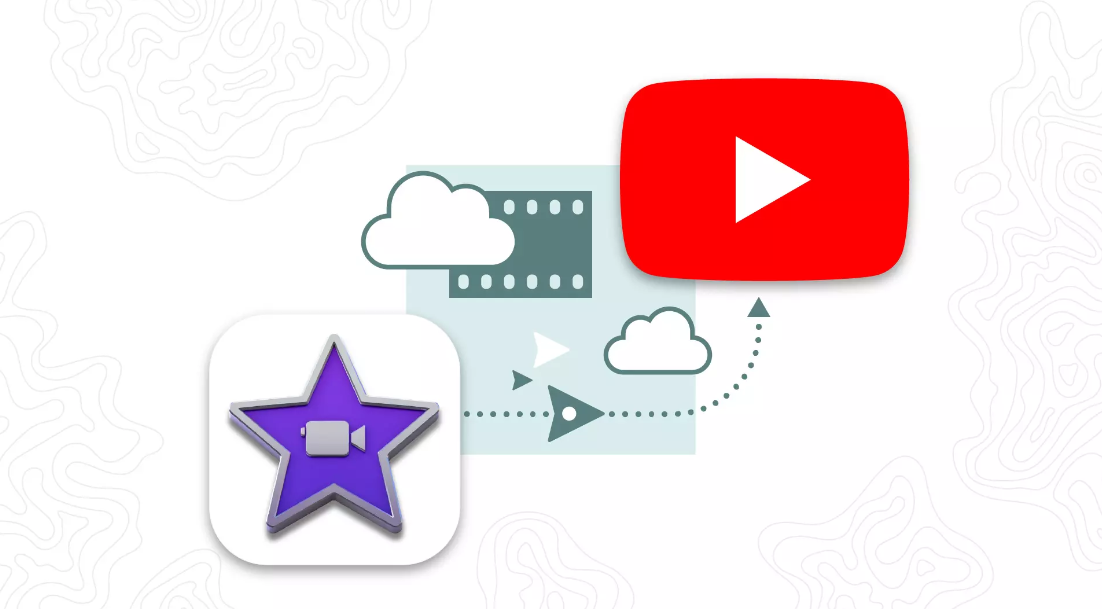
The process will begin in the same manner whether you intend to upload your movie to YouTube directly from iMovie or not; however, once you select the YouTube option, the methods will diverge. Regardless of whether you intend to upload your movie to YouTube directly from iMovie or not, the process will begin in the same manner. Continue reading this page if you want to learn how to submit an iMovie to YouTube so that you can gain some experience before you make it available to the whole audience.
Read Also: How to Embed a Youtube Video in Email
How to Upload an iMovie to YouTube
1. Start up the completed project you’ve been working on in iMovie.
2. Simply tap the share button, which may be found in the upper-right hand area of the display.

3. Simply navigate to the share tab on your video editor and click the icon labelled “YouTube” to upload it to YouTube.
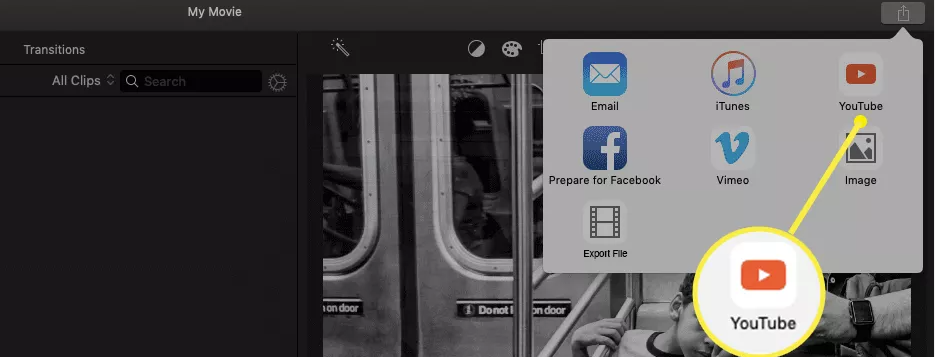
4. After that, a popup to export your video will be shown to you for your consideration. You are able to examine the video description in addition to file tags and the current name of the file in this location. You also have the ability to check and change the video’s watching rights, as well as the resolution at which it was uploaded to YouTube and the category it was placed in. You will need to click the arrows on the side in order to make any changes to the settings. When you are happy with the decisions you have made, you can go on by clicking the Next button.
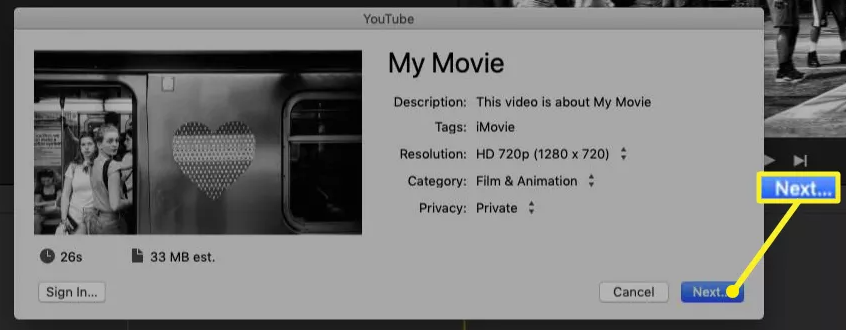
5. If you are not already connected into your You Tube account when you visit the website, you will receive a notification requesting that you do so. The notification will ask you to check in to your account. To proceed, please sign in by clicking the button.
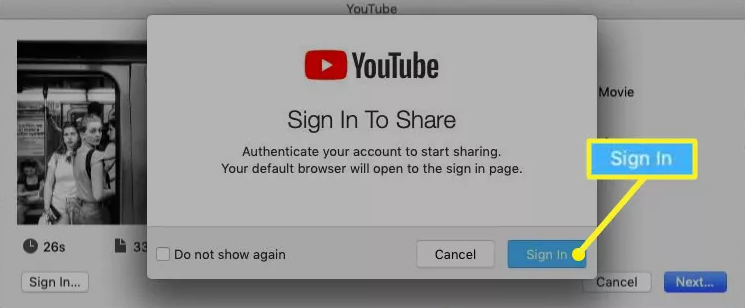
6. After that, you will be taken to a screen on your browser where you can sign in to your YouTube account and provide iMovie permission to access it. After everything is finished, you will go back to iMovie.
7. You will notice that the pop-up window from Step 4 reappears in iMovie, with the notable difference that you will now be logged in to YouTube when it does so. To continue, please click the option labelled “Next.”
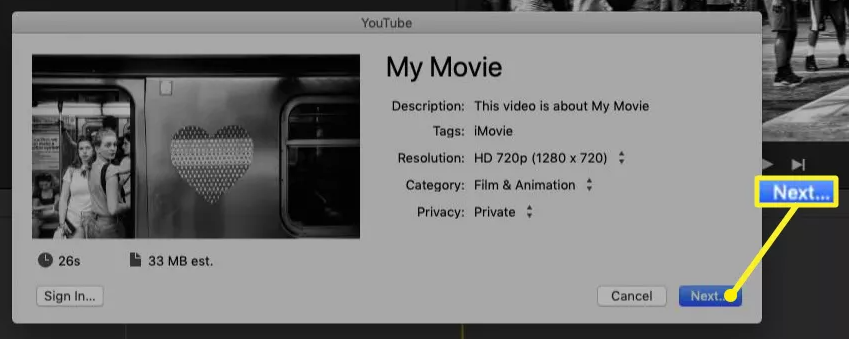
8. On the YouTube Terms of Service notification page, it is strongly recommended that you do not upload any content that is copyright protected by existing laws. In addition, there are links to YouTube’s copyright policies and terms of service, both of which can be accessed from this page. Simply clicking the Publish button will start the upload process.
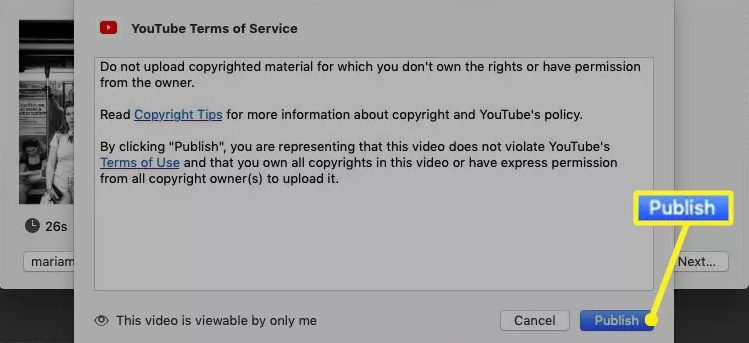
9. That brings us to the end! It seems that your video is being uploaded to YouTube at this time.
FAQs
How much time does it take to upload a movie created in iMovie to YouTube?
The amount of time it takes to upload a file varies widely depending on its size, the bandwidth available, and the volume of other people’s uploads. The time required to upload a file can range from a few minutes to several hours. If your upload appears to be stuck or is taking an unusually lengthy time, it could be because of the following: Type of file and its size: The size of your video is determined on the file type and the video format you use.
What’s wrong with my YouTube video and why isn’t it processing?
If your video on YouTube isn’t uploading, it could be because you haven’t waited long enough, your upload speed is too slow, or you’re trying to upload it during a time when there are a lot of other people doing the same thing. There are times when a video on YouTube will remain at the 0% processing status for several minutes. … Before you submit a video to YouTube, you should make sure that your upload speed isn’t too slow.
Why does iMovie have so many problems?
If you have multiple programmes open on your desktop at the same time, you may have found that iMovie runs more slowly. Close any applications that aren’t currently in use to make the process go more quickly. Also, make sure that you terminate all of the processes that are running in the background that are consuming power, such as Energy Savers, Spotlight Search, Time Machine, and FileVault.












