Mac
How to Delete Steam Game on Your Mac

Eliminating Steam from your Mac is a straightforward operation that can be undertaken for a variety of different motives. These might include logging off Steam to reduce the number of interruptions you experience or just removing the programme from your hard drive to free up more space. Eliminating Steam from your Mac is a simple and straightforward process. This tutorial will walk you through the process of removing Steam from your Mac computer and will provide instructions in an easy-to-follow format.
Read Also: How to Change the Keyboard Language on Your Mac
How to Delete Steam Game on Your Mac
Make sure that Steam is completely exited before you proceed with anything else if it is currently active on your computer. If you do not do this, the computer may exhibit unexpected behaviour, which may cause the computer’s overall performance to suffer or even cause physical damage to the device. If you do not do this, the computer may exhibit unexpected behaviour.
1. Remove the Steam application from your device and start fresh. Even though this step won’t eliminate anything by itself, it’s a good place to begin the process anyway. This action can be completed in one of two ways: either by right-clicking the icon and selecting “Move to Trash” from the context menu, or by dragging the icon from your Applications folder to the icon that represents the Trash.
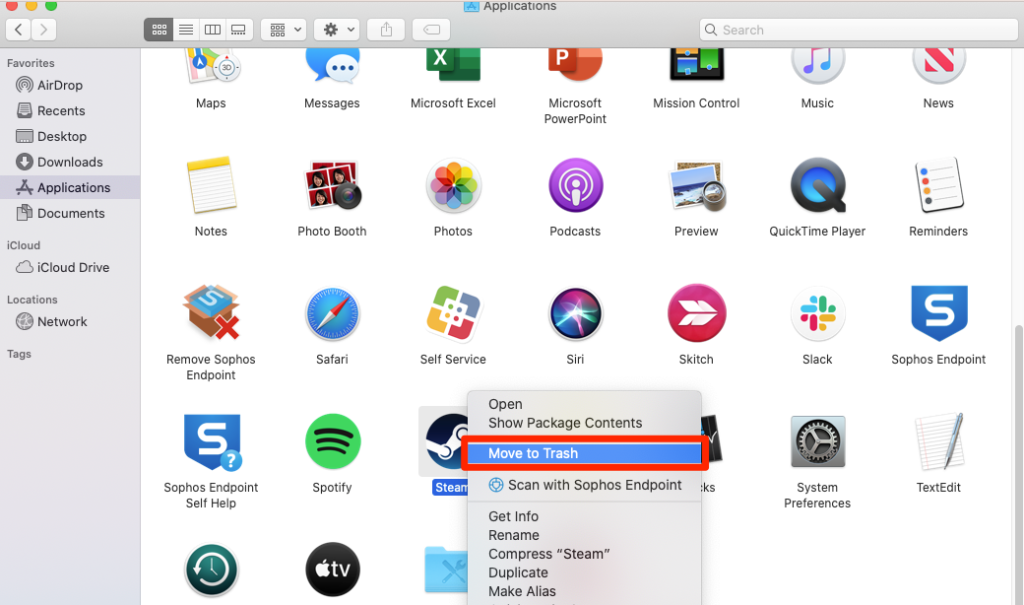
2. While you are in the Applications folder, simultaneously press the Command key, the Shift key, and the G key on your keyboard. You will then be prompted by a pop-up window to pick the folder that you wish to visit after the window has appeared. After removing the quotation marks around “/Library/Application Support,” proceed to the next step by clicking the “Go” button.
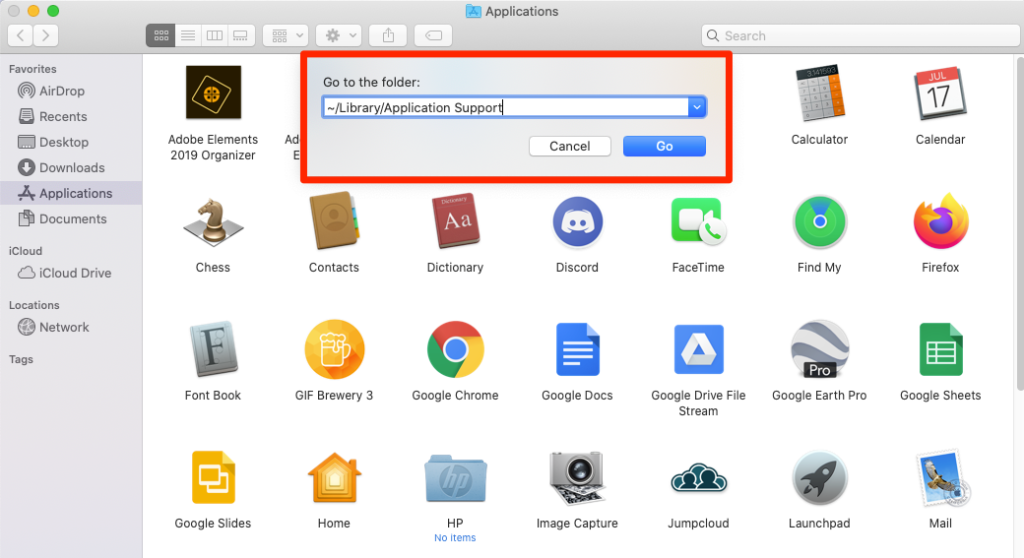
3. Within the newly created folder, locate the “Steam” folder and then drag it out of the folder and into the trash can to get rid of it.
At this point, you are able to delete all of the information stored in Steam by dragging and dropping this folder into the Trash, along with the Steam application itself.
You should remove all of the files in the “Steam” folder, with the exception of the SteamApps sub-folder, so that your game data is not lost in the event that you decide to reinstall Steam at some point in the future. The SteamApps sub-folder is the only exception to this rule.
You have the option of either keeping it in its current location on your local hard drive or copying it to an external device, from which you will be able to retrieve it in the future when you are ready to reinstall Steam. Keeping it in its current location on your local hard drive is the easiest option. In either scenario, the uninstallation of Steam from your Mac has been finished to a satisfactory level.
FAQs
Is it risk-free to uninstall Steam on a Mac?
To tell you the truth, manually deleting Steam or any other software on a Mac is not a safe practise and should be avoided at all costs. The files on your disc have a substantial number of connections to the operating system, and they are all instantly accessible through the disc. If you erase even just one of these, you will render your device inoperable in its current state.
Why is it that I am unable to play Steam games on my Mac?
Steam is a sophisticated network that brings together millions of users. Therefore, it’s possible that its servers are struggling to keep up with the quantity of requests that are pouring in. As a direct result of this, you are unable to launch games from Steam. You can check the status of Steam online if you want to make sure.
How can I clear the caches for Steam on my Mac?
If you delete the caches in Steam, you may be able to fix a variety of issues, including being unable to connect to the Steam servers, having your downloads become frozen, and other issues. Launch the Steam client, go to the Steam menu, and select Preferences from the list. Click the Clear Download Cache button after selecting Downloads from the menu on the left.












