Apple
How to Turn Off the Home Screen Search Button on an iPhone
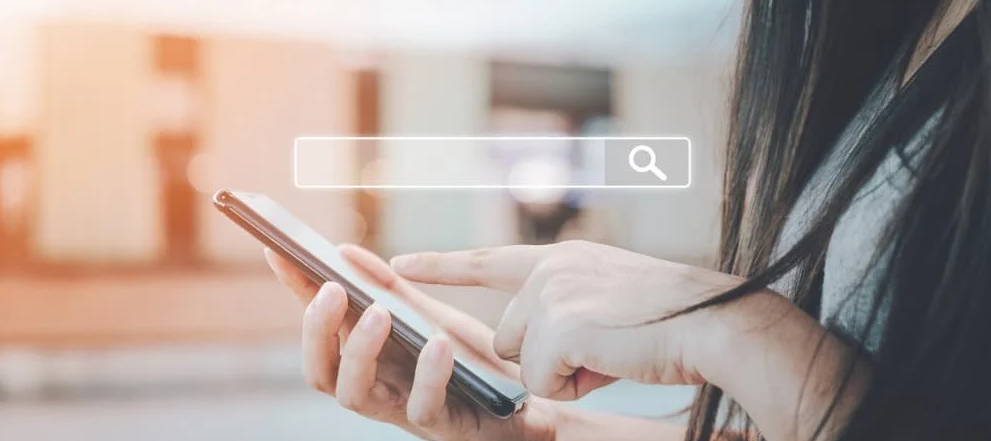
Apple added a Search button to the iPhone’s Home Screen with the release of iOS 16. The button can be found directly above the Dock on the Home Screen. You have the option to disable this new addition if you discover that it isn’t to your liking and would rather see the dots that indicate the number of active Home Screen pages you have. If you find that this new addition isn’t to your liking, you have the option to disable it. Keep reading to learn more about how to do it. So let’s get started:
Read Also: How to Turn Off Screen Rotation Lock on an iPhone
How to Turn Off the Home Screen Search Button on an iPhone
You can search for pretty much anything on your iPhone using Spotlight Search, which can be accessed by swiping down on the Home Screen or the Lock Screen. This includes files, apps, messages, mail, contacts, and more. Performing a search in iOS is simple: just swipe down on the Home Screen or the Lock Screen.
Apple appears to have come to the conclusion that the motion to invoke Spotlight Search is not obvious enough to new iPhone users, and as a result, it has added a search button to the Home Screen, right above the Dock. This is despite the fact that engaging Spotlight Search is a simple process.
The button is always there and has taken the position of the dots that previously indicated how many Home Screen pages were currently active. You have the option of removing the button by following these procedures if you do not approve of the update or believe that it is unnecessary.
- To configure your iPhone’s settings, open the Settings app.
- Tap the Home screen after scrolling down.
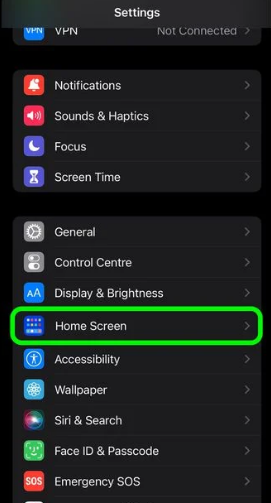
- Turning off the button next to Show on Home Screen may be found under the “Search” heading.
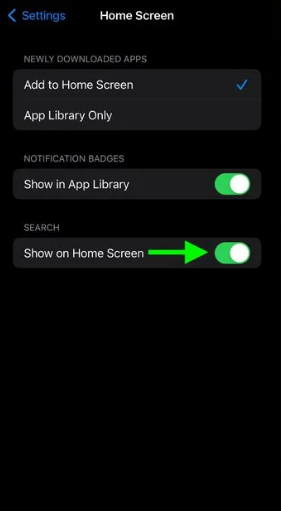
You only need to do that in order to bring back the dots on your Home Screen, which you may swipe along in order to navigate between the pages of your Home Screen, or you can press and hold in order to access the menu for modifying your Home Screen.
FAQs
How do I go back to normal browsing mode on iPhone?
Simply clicking the button labelled “Exit Incognito” will take you back to your regular browsing experience. To maintain your browser session in private mode, tap the Continue button. You will be asked to authenticate yourself in order to re-enter your session, and you can choose to do so either by Face ID or Touch ID.
Why did Safari change its layout?
Why did Apple decide to overhaul the Safari browser? Apple has stated that they will move crucial controls closer to where your fingertips can reach by using a design that is oriented toward the bottom. This makes it much simpler to use the address bar with only one hand, which is especially helpful if you have a larger iPhone such as the iPhone 13 Pro Max.
How do I get rid of new Safari layout?
You will first need to launch the Settings app, then navigate to the menu that appears and select the Safari option from there. When you get to that location, scroll all the way down until you reach the section that is labelled Tabs, and then select the option that is labelled Single Tab from the menu that appears.












