Gaming
How To Mute Voice and Text Chat in Overwatch 2
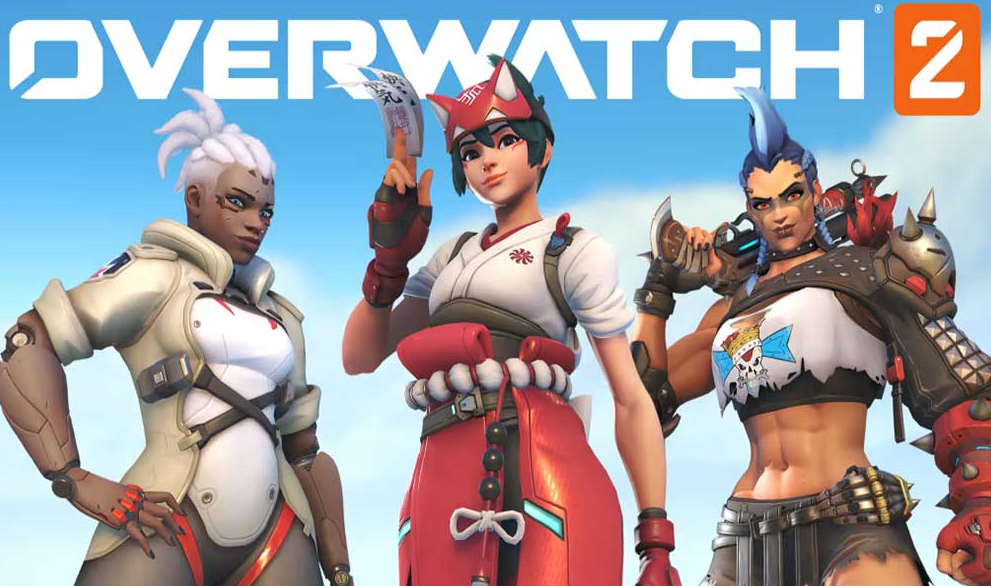
There is no restriction on solo play in Overwatch 2, despite the game’s focus on cooperative play at its heart. Players are free to compete in any match they choose. However, despite the fact that teams that are able to interact with one another over voice comms are able to construct plans that are more well-organized, Overwatch 2 merely encourages audio-based communication rather than mandating that players use it.
Because voice and text chat are enabled by default, this is not an issue for those players who enjoy chatting with other players while waiting in a lobby. Having said that, the continual conversation from other players can be a little irritating for those who are merely want to play the game by themselves without wanting to communicate in any way other than the small handful of preselected emotes. This post will teach you how to mute voice and text chat in Overwatch 2 so that you can concentrate on playing the game. So let’s get started:
Read Also: How To Enable FPS In Overwatch 2
How To Mute Voice and Text Chat in Overwatch 2
In Overwatch 2, silencing both the text and voice chat is a straightforward process that can be performed at any time using a toggle. This enables you to turn off voice chat in the middle of a match if you run into a player that you don’t want to interact with, and then enable it once they’ve left the arena. If you normally enjoy voice chat during matches but run into someone you don’t want to hear from, you can do this. The same principle applies to text conversation.
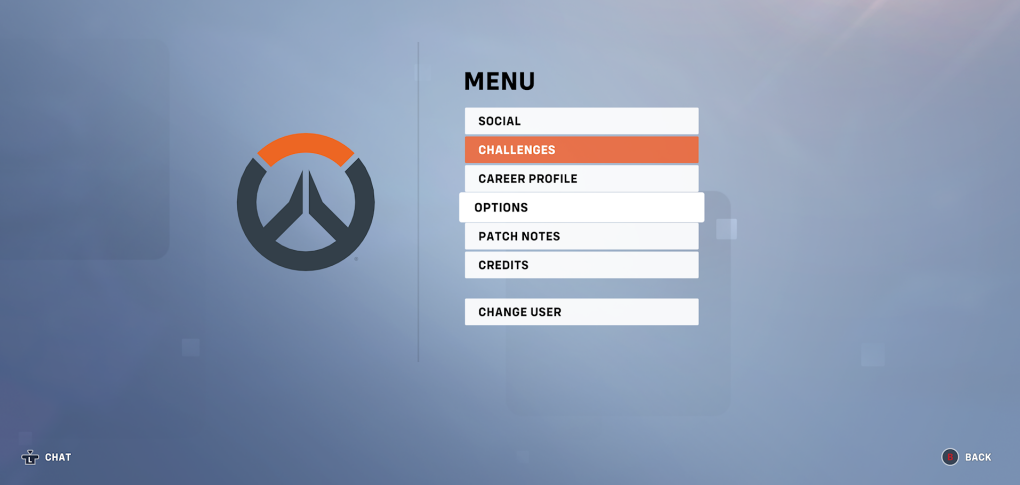
To achieve this, open the “start” menu on your computer. As was just mentioned, you are free to access it whenever you like, regardless of whether you are currently competing in a match, waiting in a lobby, or moving between different menus. While the menu is open, choose the “Options” option. The options for voice chat and text chat will be separated into their own menus under the main settings panel.
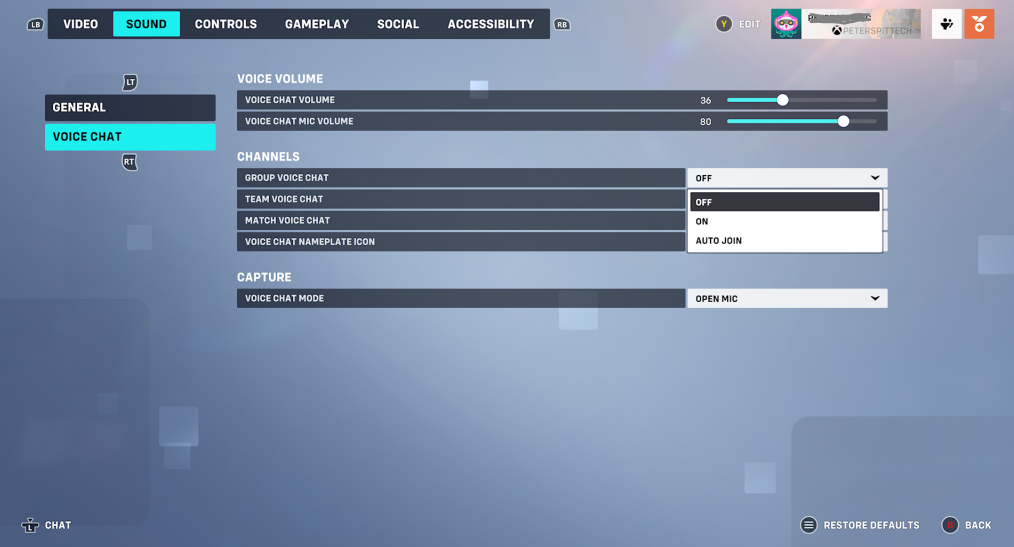
To access voice chat, navigate to the “Sound” menu and then click the “Voice Chat” option. You are able to make changes to settings such as the conversation volume and choose whether or not you want voice chat to show when you are recording footage of the game from this location. To disable voice communication, make sure the “Off” setting is selected for “Group Voice Chat,” “Team Voice Chat,” and “Match Voice Chat.”
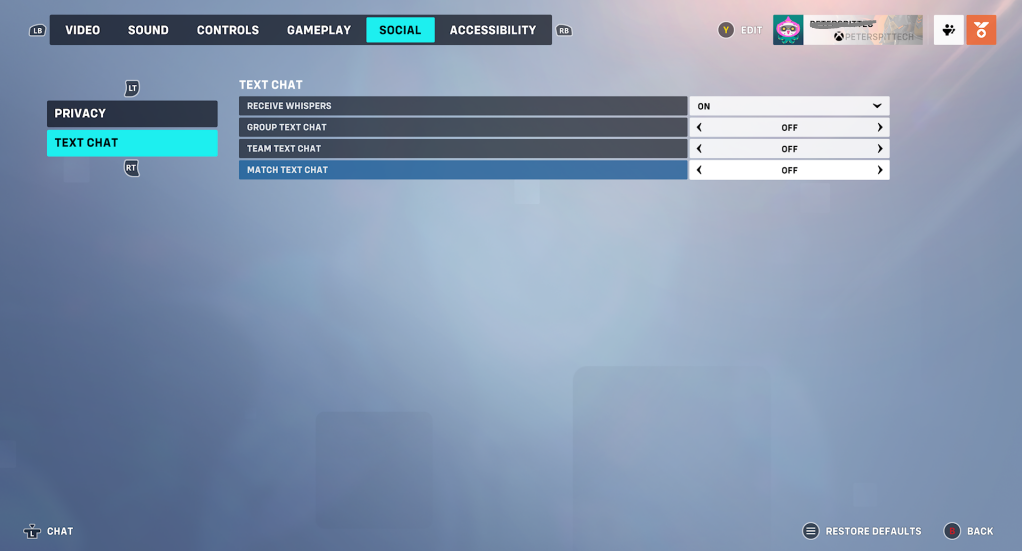
To deactivate text chat, navigate to the “Social” tab and then click the “Text Chat” button. Make the necessary adjustments to the toggles labelled “Group Text Chat,” “Team Text Chat,” and “Match Text Chat” to turn it off entirely.
FAQs
Do gamers listen to music while playing?
The worlds of gaming and music have historically shared a strong bond. A significant number of players want to play their favourite games while listening to music. This may serve to improve the overall quality of the gaming experience by adding an additional dimension of thrill or immersion.
Can you turn off text chat in OverWatch 2?
Overwatch 2’s ability to mute both voice and text chat
This enables you to turn off voice chat in the middle of a match if you run into a player that you don’t want to interact with, and then enable it once they’ve left the arena. If you normally love voice chat during matches but run into someone you don’t want to hear from, you can do this. The same principle applies to text conversation. To achieve this, open the “start” menu on your computer.
What is squelch chat OverWatch?
For the duration of the current game session, Squelch Chat will ignore any text input from the player. The voice of the player will be ignored for the remainder of the current game session if the Mute Voice option is selected. Blocking a player causes Battle.net to ignore all future communication from that player and adds them to your list of blocked users.












