Guide
How to Install Apps on Your Samsung Smart TV

The vast majority of Samsung’s smart TVs already have a couple of programs installed on them out of the box. What good is a smart TV, though, if it does not allow you to download extra applications onto it? Users of Samsung’s smart TVs have access to a built-in app store that enables them to explore and download a variety of new programs. With the assistance of this guide, a Samsung Smart TV’s application installation process can be successfully completed. So let’s get started:
Read Also: How To Clear & Delete Cache On Samsung TVs
How to Install Apps on Your Samsung Smart TV
1. On the remote control, there is a button labelled “Home.” Pressing this button will take you to the home screen of your Samsung TV.

2. After that, go to the Applications section of the menu.
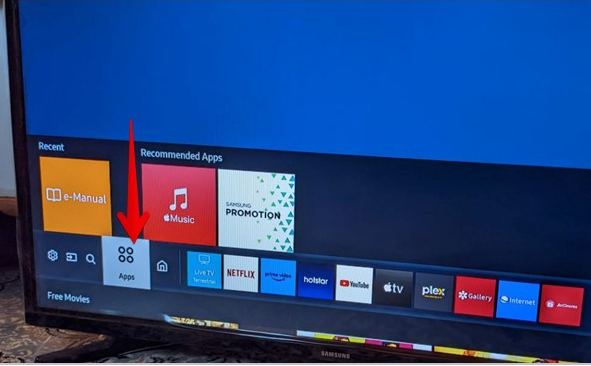
3. The next step is to launch the app store by selecting the Select button that is situated on the remote control.
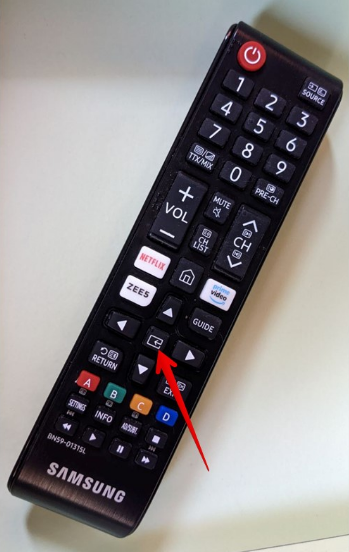
4. A list of all of the apps that are currently available may be seen on this page. Click the search icon that is situated at the very top of the display in order to find the application that you are looking for.
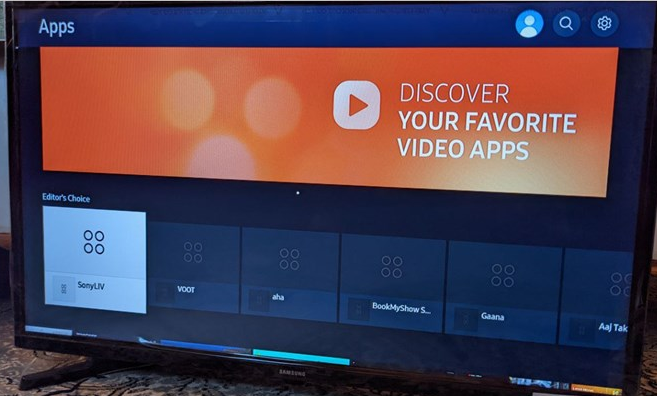
5. Once you’ve found it, you can learn more about the app by pressing the Select button when you’re in the app’s main screen.
6. Once you have located the Install button on the TV, you will need to hit the Select button on your remote in order to begin the process of downloading the application.
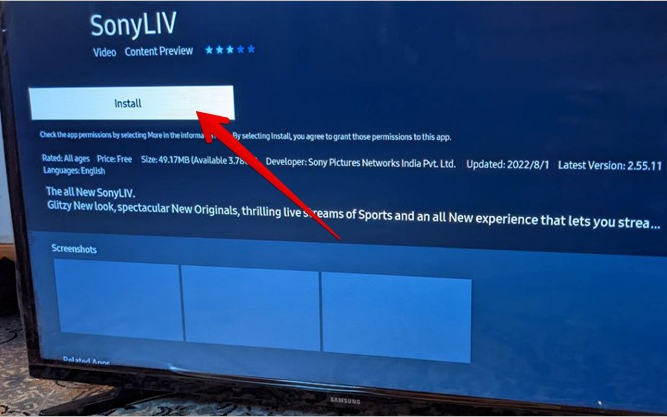
NOTE: It is likely that Samsung will request that you check in or create an account before continuing with your purchase. If you are unable to instal an app or if your TV asks you to sign in, you will need to browse to Settings > General > System Manager > Samsung Account. If you are unable to instal an app or if your TV asks you to check in, you will need to do so.
7. Continually monitor the progress of the application installation. After that, you have the option of either selecting the Open button to run the app that was just installed or the Add to home button to add the app to the home screen of your TV. If you choose the Open button, the app will launch immediately. You also have the choice to instal an application at a later time on the home screen if you so choose.
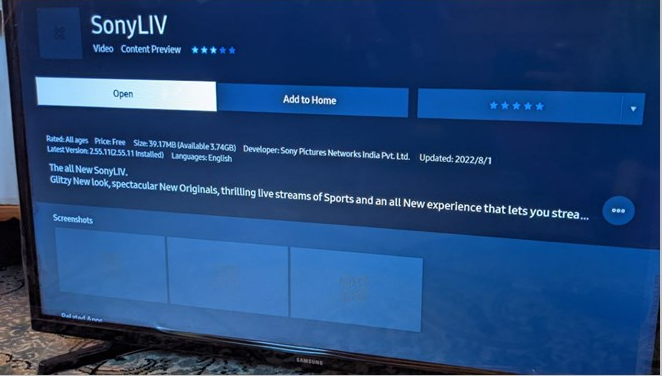
FAQs
How do I screen-mirror an iPhone to a Samsung TV?
There are three different ways in which you can connect your iPhone to a Samsung TV. To find out if your TV is compatible with AirPlay, go to the Control Center on your phone, tap the Mirroring icon, and then check to see if your television is listed as a source. This is the simplest method. In any other case, you can use a Lightning digital AV converter to link your iPhone directly to your television, or you could give an app like Samsung SmartView a shot.
How do I reset a Samsung TV?
On a Samsung TV, there are multiple settings that can be reset. Simply navigate to Settings > Support > Self Diagnosis > Reset Smart Hub in order to reset a Smart Hub. Try going to Settings > Picture or Sound icon > Expert Settings > Reset Picture or Reset Sound if you only want to reset the picture or sound, respectively. Navigate to Settings > Support > Self Diagnosis > Reset to perform a factory reset of your TV, which will erase all of your preferences and settings.
Where to find app store on Samsung Smart TV?
Launch the Settings app on your Samsung Smart TV after it has been turned on. Proceed to the Applications menu by using the left pane navigation. To access the Samsung App Store, choose either the Recommended or Recent Apps from the list of options located on the right side of the screen. Additionally, you can open the store by clicking on the app icon itself to do so.












