Guide
How to Reset your Apple Music Library on a Mac
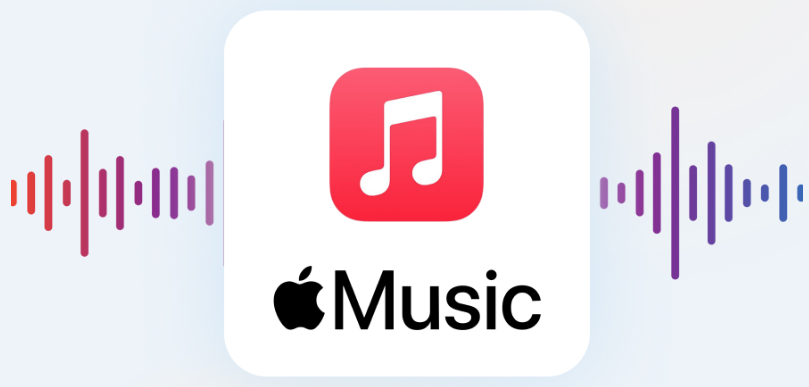
When you first sign up for Apple Music, it will ask you to choose the subgenres of music that you listen to the most often so that it can personalize your experience. Because of this, it will be able to cater its recommendations of music to your preferences and make sure that you hear less of the types of music that you do not find appealing. In addition, it will ensure that you hear fewer of the types of music that you do find appealing. This works pretty well, but it’s important to keep in mind that people’s tastes in music are highly changeable and tend to change over time. On a Mac, this article will take you through the procedures you need to take in order to erase all of the music that is currently stored in your Apple Music library. So let’s get started:
Read Also: How to Disable Private Browsing on Your Mac
How to Reset your Apple Music Library on a Mac
First, click on your profile image in the upper right-hand corner of the Apple Music window on your Mac. This will allow you to reset your preferences. It is possible that you may need to log in.

You will see two menus located in the upper right-hand corner of the page: one is labeled Edit, and the other is labeled with three dots. Edit your profile by going to the menu with the three dots and selecting Edit Profile. Your current musical tastes are saved in the profile section of your account.

You will see a red option to Delete Profile on the left-hand side of the screen. Simply go there.

At this point, you need to be absolutely certain that you want to bomb everything in the entire world. If you delete your profile by selecting the Delete Profile button, you will lose access to all of your preferences, and other users will no longer be able to view your profile or playlists. You would, in all intents and purposes, be starting from square one. Exporting and backing up your playlists is a smart move to do in case you change your mind in the future (trust us, we’ve all been there and done that).
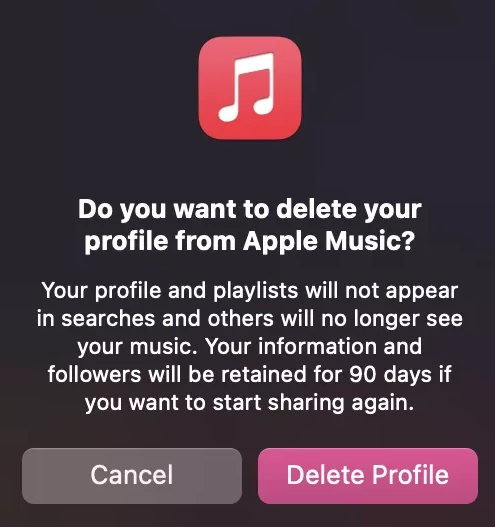
After you have closed and reopened the Music app, you will be prompted to select how you want to hear music once more.
FAQs
How do I Reset my default library?
Restoring the Libraries That Were Default
Simply launch Explorer by clicking on its icon on the taskbar, which is shaped like a folder. After that, in the navigation pane, right-click on the libraries section, and then pick “Restore default libraries” from the context menu that appears.
What is reset to default?
When you perform a factory data reset, all of the information stored on your phone is deleted. Even if the information saved in your Google Account can be retrieved, all of your apps and the data they contain will be deleted. Verify that your data is stored in your Google Account so that you may easily retrieve it if it becomes necessary. Acquire the skills necessary to back up your data.
Does resetting iPhone delete everything?
When you select this option, every configuration on your device, including Apple Pay cards, network settings, the keyboard dictionary, location settings, and privacy settings, is either erased entirely or reset to its factory defaults. No data or media are erased.
Does factory reset delete everything Macbook?
You can wipe all of your settings, data, and applications with the use of the wipe All Content and Settings tool, and doing so will not affect the operating system that is currently installed on your device.
Is it risky to reset iPhone?
It is not true that resetting an iPhone can damage the backup file because backups can be kept online, in the iCloud, or locally on your hard drive when using iTunes to create a backup of your device. If you experience any kind of issue while using your iPhone, all you need to do is reset the device.












