Apple
How to Send Confetti in iMessage
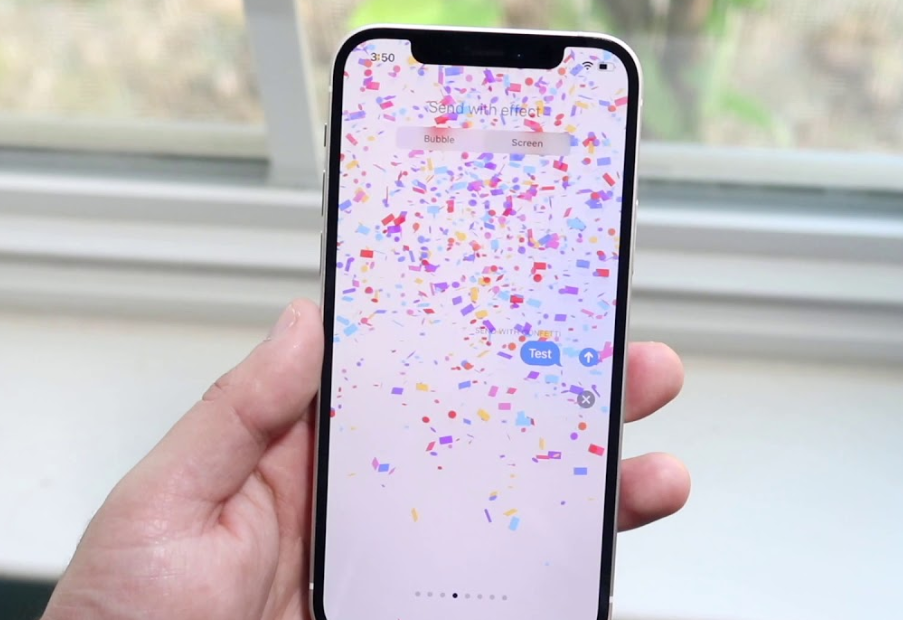
The act of messaging can, at times, become tedious. Sending crucial greetings via text can make the gesture seem impersonal. But not for those who utilize iMessage. iMessage’s distinctive effects for texts fully remove any potential for monotony that could otherwise be present in your messages. Accessing a new menu that opens when holding, which is generally used to send your messages, allows you to add confetti to your messages. Confetti may be added in a few simple steps. You may express that you are truly thrilled for someone else’s achievement by sending them confetti bursts, which is nearly the next best thing to turning up at their location with confetti in hand. In the following tutorial, you will learn how to send confetti over iMessage:
Read Also: How to Play Shuffleboard on iMessage
How to Send Confetti in iMessage
Even though it has been years since the initial release of iMessage effects, there is a secret that only a select few people know about iMessage. Every impact has its own unique set of trigger words. When you send a message containing these words, the effect that is linked with them will be conveyed immediately and without any additional effort on your behalf.
Simply typing “Congratulations,” “Congrats,” or “Felicitations” will cause confetti to be sent out immediately. You can use emojis and other punctuation marks in the message, but it should not contain any additional words. Then, send it over like any other message, and it will automatically include pops of confetti in its wake.
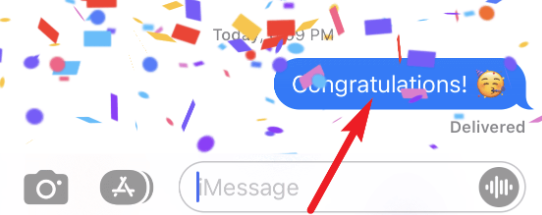
Typing “Selamat” in Indonesian or “Felicidades” in Spanish will instantly deliver confetti showers to the recipient. Additionally, it works in other languages besides English. You may check whether the translation of “Congratulations” into other languages will work by trying it out with those languages.
Manually Add Confetti
The automatic trigger method, while cool, has a lot of drawbacks and is severely restrictive. It is time to take matters into your own hands when you find yourself in a situation where you need to transmit confetti and other messages. You can manually add confetti to any message you desire, regardless of the contents of the message.
After entering the message, tap and keep your finger on the Send button (the blue arrow) until you see a screen that says Send with Effects.
Then, select the ‘Screen’ option to replace the bubble effects with the screen effects rather than the bubble effects.
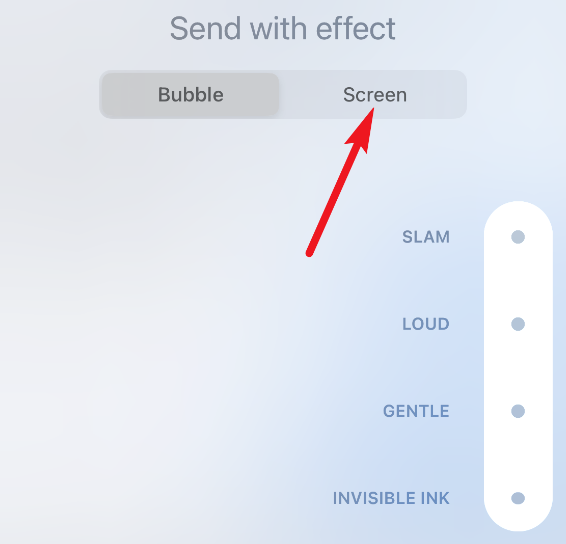
Swipe to the left until you get to the Confetti effect, the fourth in the list of available effects. Therefore, you will have to swipe the screen three times. After that, you must touch the ‘Send’ button to send the message along with a shower of confetti.
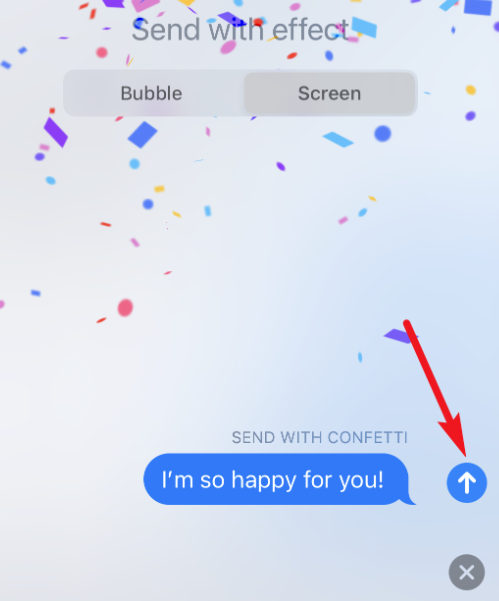
The recipient’s screen will be covered in confetti as soon as they open your iMessage on the Messages app, and their heart will be flooded with feelings of affection as a result.
You can send messages with a variety of different screen effects in addition to confetti. These effects include echo, balloons, fireworks, lasers, spotlights, hearts, shooting stars, and celebratory effects.
FAQs
How do you trigger effects on iMessage?
You should be aware that you can only send special effects to other iPhone users via iMessage, not by text message or to users of Android devices. This is something that you should keep in mind. If the word “iMessage” appears in the text box or if your discussion contains blue bubbles for individual messages, then you are sending iMessages.
What triggers confetti on iPhone?
The following screen effects will be applied automatically to certain text strings whenever Messages is used: “Happy birthday” written on balloons. Confetti to mark the occasion as “Congratulations”
How to do blur effect on iPhone messages?
When you select a photo by tapping on it, you will be given the option to select the proper blur effect from among the available options. Pick an effect that appeals to you the most. You may also personalize the blur by adjusting its intensity and selecting which areas of the screenshot you wish to blur. This gives you a lot of creative freedom. The brush toolbar is where you’ll find the option to do this.
What is the secret message on iMessage?
Now, press and keep your finger on the Send button. To send an email, select the dots in the gray area next to the Send button. Following that, select the Invisible Ink option from the drop-down menu to receive a preview of the effect. In addition, users have the ability to preview the effects and select Slam, Loud, or Gentle in order to add additional effects to the messages.












