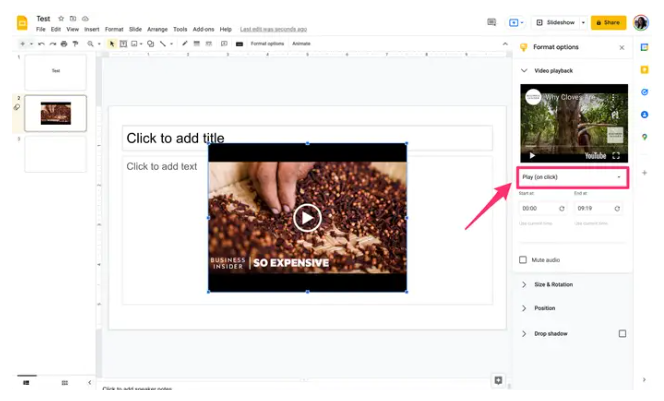Guide
How to Add a Video to Your Google Slides

If a picture is worth one thousand words, then a video must be equivalent to one million words or more. In a presentation, it is sometimes important to use a video to demonstrate a point, no matter what the conditions may be. This is the case regardless of the context.
The incorporation of a video into a presentation that is being delivered using Google Slides is a procedure that can be performed with a fair amount of ease. The following will provide you with all of the information that you require.
Read Also: How to Add Music to Google Slides
How to Add a video in Google Slides
You have the option to import a video from Google Drive or YouTube into Google Slides.
From YouTube search
1. Navigate to slides.google.com, where you will have the option to either open a presentation that you have previously saved or begin a presentation from scratch.
2. Go to the Insert menu, and then choose Video from the submenu that displays after you click the Insert menu.
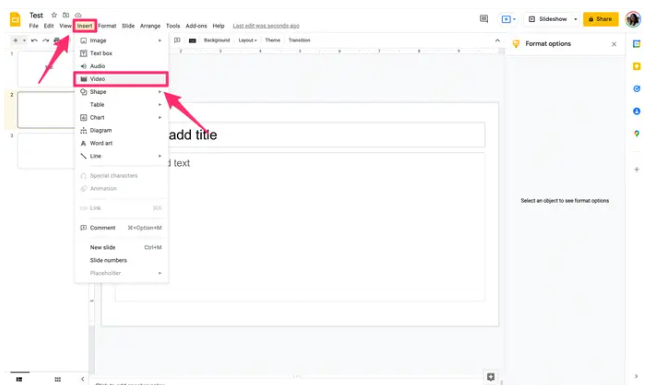
3. Navigate to the tab labelled “Search,” and when the search window appears, enter relevant keywords or the full title of the video that you desire to embed in the space provided. You can search for something by either pressing the Enter key on your keyboard or clicking the symbol that looks like a magnifying glass.
4. Click the Select button after navigating to the video that you want to embed in the post that you are creating.
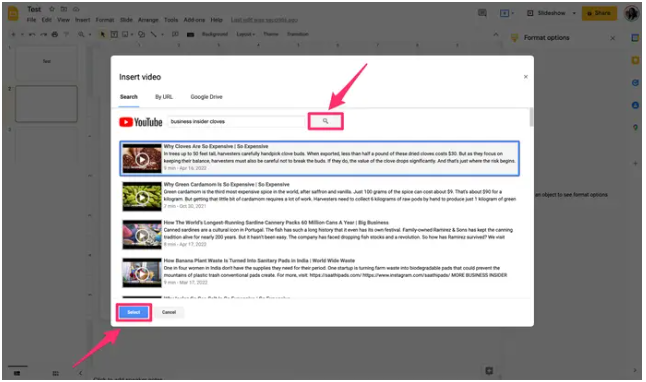
5. To edit the video’s position on the slide, move it around, and then drag the blue points that are positioned on the slide’s sides and corners to resize the video. This may be done by clicking and dragging the points.
By YouTube URL
1. Navigate to slides.google.com, where you may either open a previously saved presentation or start a whole new one.
2. Navigate to the Insert menu and select Video from the submenu that appears.
3. Navigate to the option labelled “By URL,” and then paste the URL of the YouTube video that you want to embed into the search bar that appears. The window will display a clip taken from the video as a preview. To select, click the button.
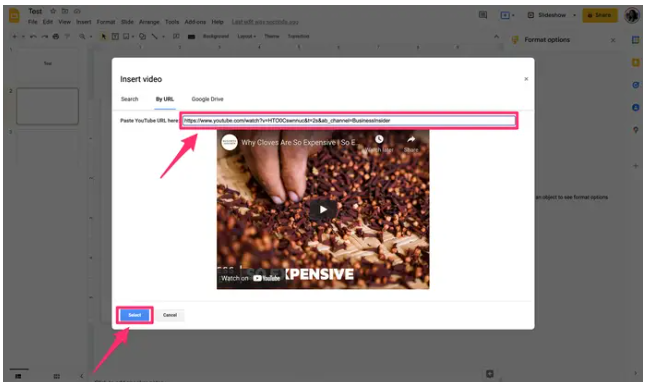
4. Move the video around on the slide to alter its position, and adjust the size of the movie by dragging the blue points that are located on the side and corners of the slide.
From Google Drive
1. Navigate to slides.google.com, where you may either open a previously saved presentation or start a whole new one.
2. Navigate to the Insert menu and select Video from the submenu that appears.
3. Select a video from your Google Drive by utilizing the search feature and the numerous tabs that are available on the Google Drive tab.
4. Navigate to the video that you want to embed in the post, then click the Select button.
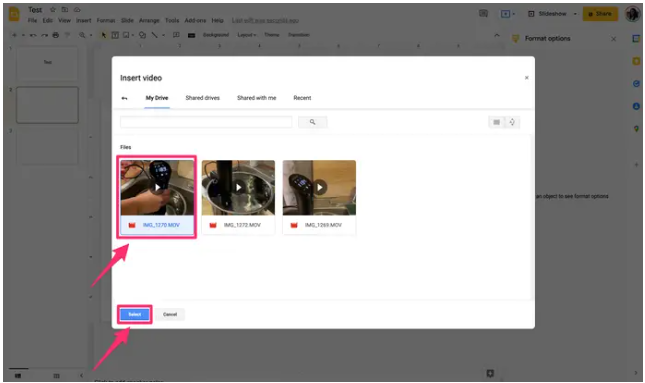
5. Move the video around on the slide to modify its position, and adjust the size of the movie by dragging the blue points that are located on the side and corners of the slide.
How to Play a video during a Google Slides presentation
When you advance a slide in Google Slides that contains a video, the movie will start playing automatically. To begin watching a video, you can start it by pressing any key on your keyboard, clicking the mouse, or using a remote clicker. Follow the procedures below to make the necessary adjustments:
1. To pick the video, click on its thumbnail.
2. Navigate to the Format choices tab on the right-hand side of the screen. Under the heading Video Playback, click the Play button to see a drop-down selection.
- When you click the Play button to progress the slide, the video will begin playing automatically. This is the option that is selected by default.
- Play starts playing the video without requiring any further action from the user.
- When you click on the embedded video, the play button will manually start the video.