Guide
How to Add an App to a Vizio Smart TV

The ability to receive all of your chosen streaming apps in a single, easy-to-access location without the need for additional devices is one of the most significant benefits of a smart TV platform. Vizio’s smart TV platform, also known as “SmartCast” on the newest models of TVs, is an excellent example of a smart TV platform on an affordable set of TVs; nevertheless, we are aware that you will want to verify that SmartCast is compatible with the particular apps that you make use of. Here is how to check, as well as what to do if it seems as though an application is missing from your device.
Read Also: How to Connect Vizio TV to Wifi Without Remote
How to Connect your Vizio Smart TV to the Internet
Users will be happy to hear that the majority of app maintenance can be automated thanks to Vizio’s SmartCast solution. You do not need to bother about searching for a particular app unless SmartCast does not already have it (we will explain more about this in the following paragraphs). However, you will first need to connect your TV to the internet, and the majority of people will find that doing so over their home Wi-Fi network is the most straightforward method.
Here is how to ensure that your television is able to join to your home Wi-Fi network after it has been installed, connected in, and switched on.
Step 1: Using the remote control for your Vizio, press the Menu button. The SmartCast app can also be used as a remote, and it can even be used to connect to Wi-Fi; however, the way that is done on the TV itself is much easier and does not require an additional device.

Step 2: Using the remote navigation, navigate to the Network option on the screen. Then, if it’s needed, confirm that everything is OK. Select Network Connection, then select Wireless from the drop-down menu. A wired connection is also conceivable at this point in time if you are able to route an Ethernet cable over to your TV without any problems. Wired connections are typically more dependable than wireless ones, but it is important to note that this is not always achievable.
Step 3: When the TV displays a list of available Wi-Fi networks in the area, select the one that corresponds to your own network. When prompted, provide the password for your wireless network using the interface. It is expected that the TV will automatically connect to the network at this point. Vizio provides a tutorial on how to troubleshoot your wifi connection, which you can consult in the event that you are experiencing difficulties.
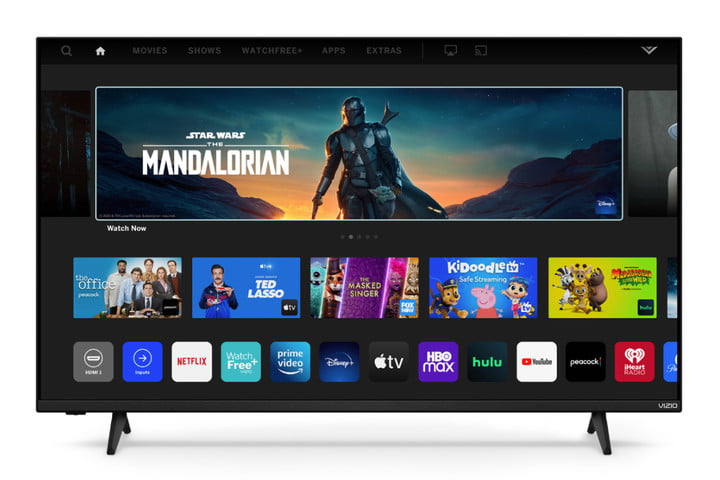
View all of Vizio’s Apps
Those days in which you needed to hunt for and download a certain app before using it on your Vizio TV are over. SmartCast will now make certain that you have access to all of the supported applications. Because it may take an update to include any recently released apps, the first step is to ensure that the television is properly connected to the internet. After that, you will be able to consider all of your choices.
Step 1: To return to the SmartCast home screen, press the Home button on the remote. If your device does not have a Home button, seek for an Input or Menu button that provides you with a selection of options from which you can select SmartCast.
Step 2: Navigate to the app area, and once there, seek for an option that enables you to display All Available Apps. There is a possibility that some SmartCast formats may differ slightly here and that the categories may not be the same; nevertheless, if you are unsure, you can always use the search tool to check for a particular application. For streaming, SmartCast offers a plethora of options that include well-known services such as Netflix, Hulu, Prime Video, Apple TV+, and Disney+, among others. In addition to that, it offers well-known television channels such as Fox Now, Peacock, CBS Sports, and The CW. There is also a large selection of supplementary applications, ranging from Plex to Funimation. It’s quite a lengthy list!
Step 3: Choose whichever app you want. Be sure to have your login information on hand, since it will take you directly to the screen where you can input it when it takes you to the login screen automatically. Aside from that, getting started with applications should be an easy. SmartCast will keep track of the apps that you are utilizing, and it will allow you to rearrange the apps in your “App Row” so that they are more convenient to access.
Step 4: The fourth step is that SmartCast will automatically update itself: As long as it is connected to the internet, the menu will automatically update to include any new applications that Vizio adds to the platform.
![]()
What if Vizio Doesn’t have an App You Want?
You shouldn’t be concerned because you still have choices. One of the finest features is that SmartCast has native support for Google Chromecast. This means that if there is an app that supports Chromecast, you will be able to cast it directly to your Vizio TV without the need to purchase an additional Chromecast device.
Step 1: Ensure that your streaming application of choice is Chromecast-enabled and properly updated on your mobile device in Step 1.
Step 2: After opening an app for playback, pick the Cast button by clicking on the icon that resembles a little TV rectangle with a Wi-Fi signal in one of the app’s four corners. Depending on the device or the platform that you are using, the Cast button can be in a different place than you would expect.
Step 3: While you are waiting, your mobile device will attempt to detect your Vizio SmartCast television. Once a successful connection has been established, the colour of the Cast button will change. Begin playing an audio or video file to begin streaming it to the TV. By selecting the Cast option once more, you will be able to disconnect at any time that you choose.















