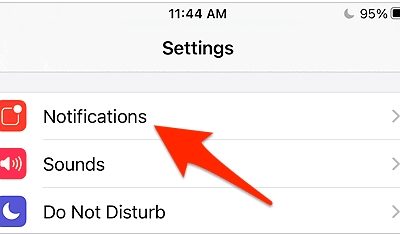Guide
How to Get Disney Plus on Your TV

If you have kids, or even if you just really enjoy Disney movies, acquiring a membership to Disney Plus is arguably the most obvious choice for you to make when it comes to streaming services. Disney Plus gives you access to a wide variety of Disney movies and other Disney-related content. After you have paid for a subscription, the next obstacle is setting it up on your television set so that you can watch it.
Dealing with it can be done in a number of different ways, all of which are viable options. If you have a smart TV, you will need to first download the application from the TV’s app store before you can use it. The following instructions ought to be applicable to the vast majority of televisions.
Read Also: How to Start a Disney Plus
How to Get Disney Plus on Roku TV and Samsung smart TV
1. From the home screen of your TV, go through the available apps until you locate the “Add Channel” option, and then pick it.
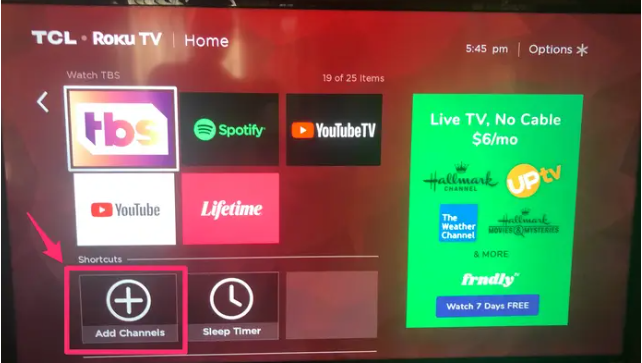
2. While viewing the options that have been presented, scroll down until you find the Disney Plus app, and then select it.
3. Select it from the list of channels on your home screen and then add it to the list by pressing the “Add channel” button.
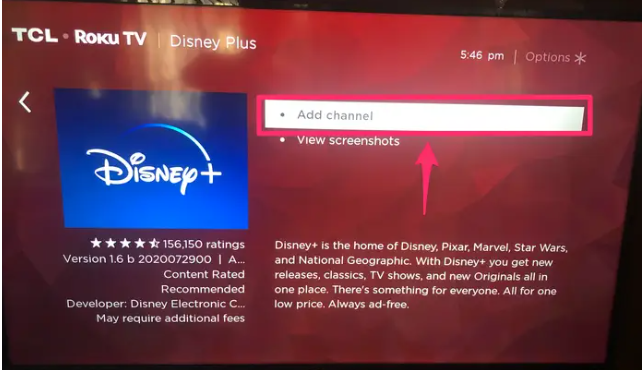
4. Go back to “Home,” open the Disney Plus app, and log in or join up for the Disney Plus subscription.
How to Get Disney Plus on a Sony smart TV, LG smart TV, or Philips smart TV
1. Navigate to the Google Play Store, Sony Select, or LG Content Store from the home screen.
2. Fill in the search box with the words “Disney+.”
3. When it appears, select the Disney Plus app to continue.
4. Select “Install” from the drop-down menu.
5. Once the app has been installed, return to the home screen to access it and log in or sign up.
Downloading the Disney Plus app is not possible on Panasonic smart TVs, so those of you who possess one of these sets are out of luck in this regard. “Panasonic recognizes the value of supporting popular video on demand services and we are continuously trying to enable native support on our televisions where possible,” the firm said in a statement. “Panasonic recognizes the importance of supporting popular video on demand services.”
Therefore, even though it is not currently available, there is a possibility that it will become accessible in the not too distant future. Don’t be concerned if that’s the type of television you have, or if you don’t have a smart TV at all; there are other options.
How to Get Disney Plus on your Chromecast built-in smart TV
Even if your smart TV doesn’t have Disney Plus listed in its app store, it’s possible that you’ll still be able to cast what you’re watching on your phone to your TV via the AirPlay feature. You can cast content onto your TV without the need for the Chromecast plug-in device if you have one of the many smart TVs that come with Chromecast already installed.
1. Open the Disney Plus app on your mobile device and look for the cast icon in the upper right corner of the screen. If it is possible to cast Disney Plus to your television, it will appear on the list of casting possibilities. If it is not possible to cast Disney Plus, it will not appear on the list of casting options.
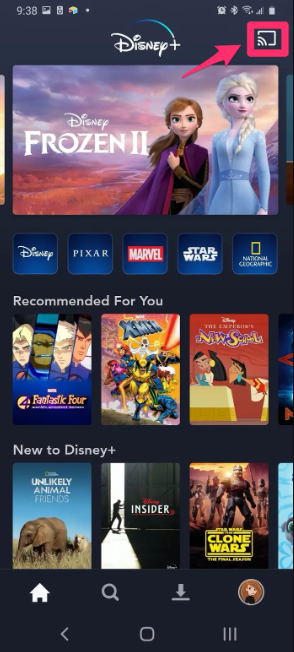
2. Once you’ve selected your TV from the list of accessible devices, the Disney Plus app should automatically connect to your television set. On the app, you may make your selections for what you want to view, and then the content will start playing on the TV.
How to Get Disney Plus on your TV using a streaming device
If you do not already own a smart TV, you can transform the television you already own into a smart TV by connecting a streaming device to the HDMI connection on your existing television set. If you choose for a Roku or Amazon Fire Stick as your streaming media player, you will be able to download Disney Plus from the app store in a manner that is analogous to the procedures described above for smart TVs.
You will be able to cast to your TV using the same method that is described for Chromecast built-in TVs if you choose a Google Chromecast plug-in device. The only difference is that you will need to plug the Chromecast device into the HDMI port of your TV if it isn’t already built into your TV. If your TV does have Chromecast built in, you won’t need to do this. You can Chromecast from any device, including your iPhone, iPad, Mac PC, Android smartphone, or any web browser that utilizes Google Chrome.
If nothing else works, you can always connect your laptop to your TV through an HDMI connection, plug the cable into your TV, and then play your videos from the Disney Plus web browser on your laptop. Therefore, as long as there is a functional HDMI connection available on your television, you should be able to find a way to watch Disney Plus on it. This is true regardless of the type of television you own.