Guide
How to Add Another User Account on Windows 11
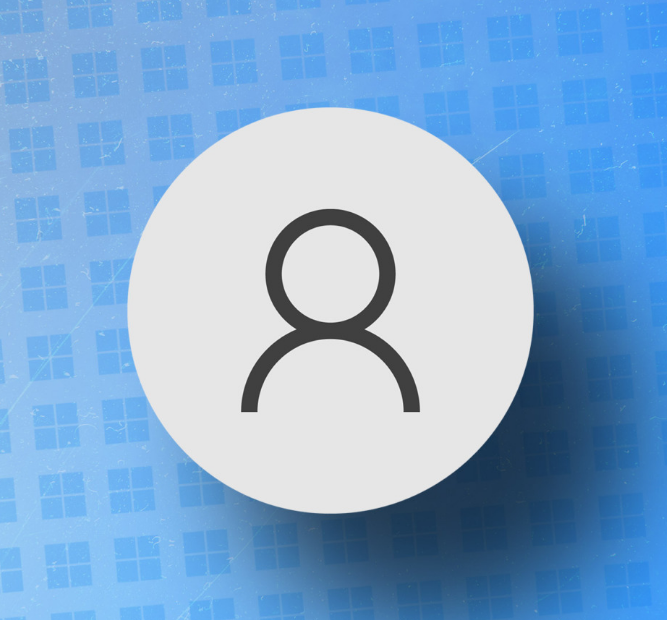
When you boot up your personal computer for the very first time, Microsoft will only let you create a single user profile at a time, even if you have several users on the system. However, not everyone’s needs and preferences are going to be the same, and there are a wide variety of circumstances in which you might find it useful to create a second user account on your personal computer. One such circumstance is when you want to be able to access your computer from more than one location at the same time. In the subsequent piece, we will guide you through the steps required to create a new user to Windows 11. So let’s get started:
Read Also: How to Clear the Location Cache in Your Windows 11
How to Add Another User Account on Windows 11
From the Settings App
If you would rather use a graphical user interface than command-line tools, this is the most time- and labor-efficient method for adding new users to your Windows 11 computer. It is quick, straightforward, and easy to comprehend and implement.
The first step in adding a new user in this manner is to go to the Start Menu and then click on the ‘Settings’ tile that is located beneath the ‘Pinned apps’ portion of the menu. In any other case, if you want to search for Settings, type that word into the menu.
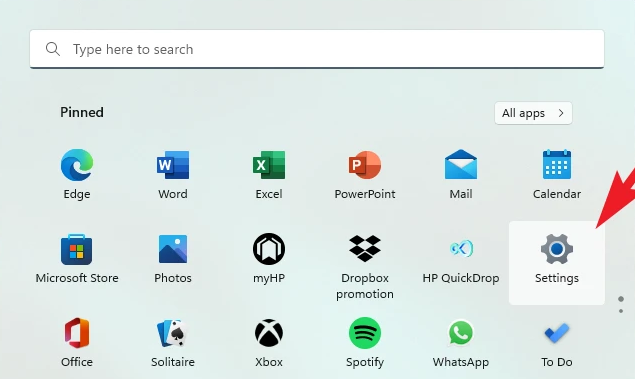
After that, under the sidebar on the left, select the ‘Accounts’ tab to continue with the process.
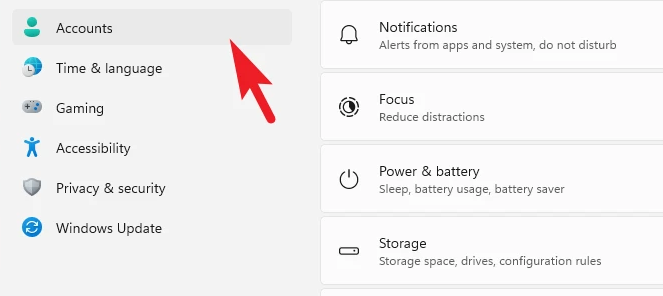
The next step is to navigate to the right side of the window, locate the tile labelled “Other users,” and then click on it.
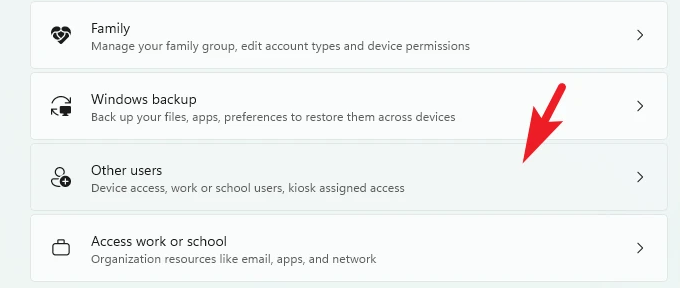
After that, on the screen labelled “Other users,” click the box labelled “Add account” so that you can proceed. This will cause a new window to appear on your screen when you click this.
The Windows operating system gives you the ability to have local users in addition to users that log in with their Microsoft credentials. In spite of the fact that it is not required for each user to have a linked Microsoft account, it is nevertheless the case that a local user will be unable to use certain essential features of the operating system, in addition to the convenience that comes along with it.
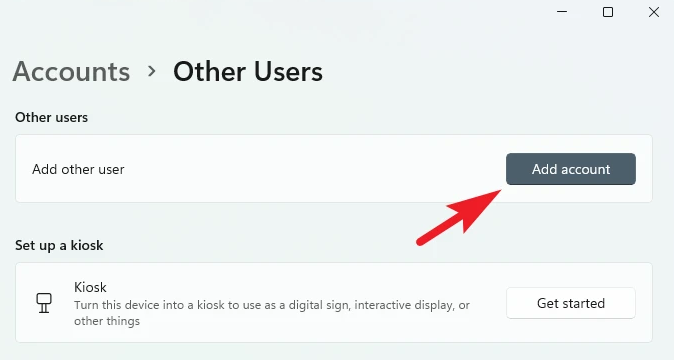
Now, in order to add a Microsoft account user, open a separate window, enter the email address that this user would need in order to sign in to the computer, and then click the ‘Next’ button in the bottom right corner of the window. If you want to add a Local account, continue reading this section till you reach the next part of it.
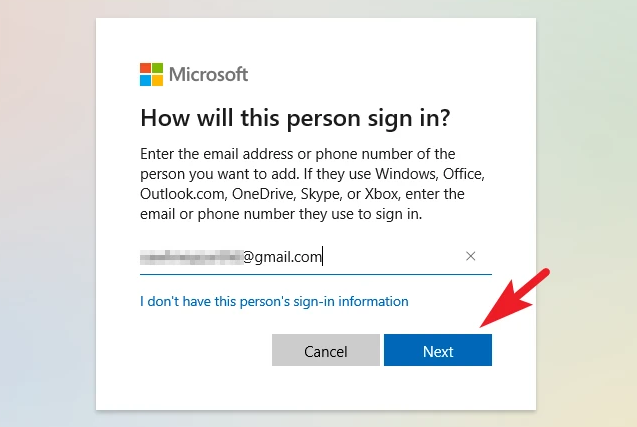
If the email address you entered is already linked to a Microsoft Account, the procedure is now finished; click on the ‘Finish’ button to dismiss the window. If the email address you entered is not currently linked to a Microsoft Account, the process will continue. The next time you start up the computer, both of the user profiles will be waiting for you to log in to the system.
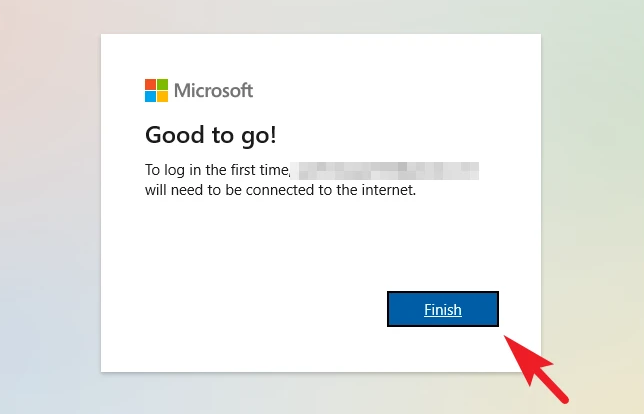
In order to add a local account or user to your Windows computer, from the window labelled “Add account,” select the option that reads “I don’t know this person’s sign-in information” and then click the “Proceed” button.
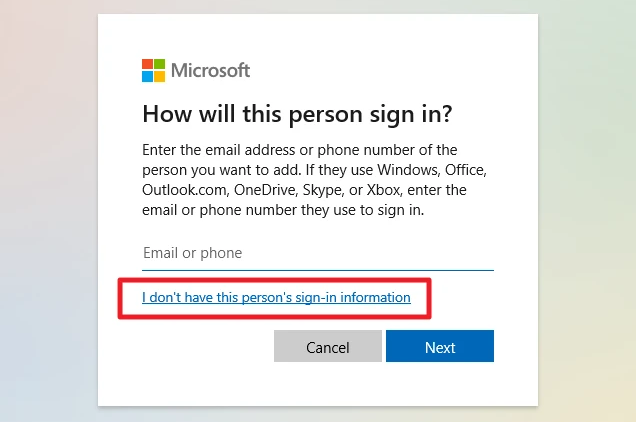
After that, on the following screen, select the option that says “Add a user without a Microsoft Account” in order to proceed.
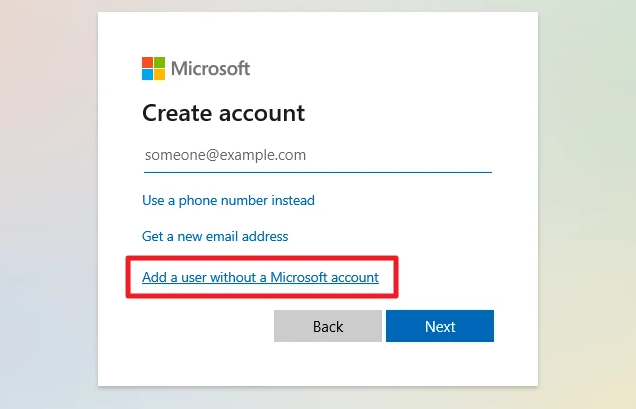
On the following screen, where it asks, “Who’s going to use this PC?,” you should type the user’s name into the text box that is located directly underneath the selection. After that, you will need to enter your password and then confirm it by typing it again into the appropriate boxes.
Following that, move your cursor a little further down the page and select the security questions you want to use by clicking on the drop-down box that is located in the section labelled “In case you forget your password.” After picking a security question, you will then be prompted to provide an answer to that question in the space labelled “Your answer.” Remember that you will need the answers to these questions in order to regain access to your computer in the event that you forget your password.
After you have determined which of the security questions are most important to you, you can move forward by clicking the “Next” option. Creating a user account on your own computer using Windows could take a few moments. The account will be visible to you on the page labelled “Other users” as soon as it is finished being set up there.
FAQs
Why can’t I switch users on Windows 11?
It’s possible that you’ll need to fix the “Switch User” option absent in Windows 10/11 at some point. The problem arises as a result of incorrect configuration of certain settings on your personal computer (PC). To find a solution to this issue, you will need to make modifications to the Windows Registry that concern administrative levels and make it possible to swap users quickly using that platform’s settings.
How can I get all users?
Launch Computer Administration, and then navigate to the “Local Users and Groups -> Users” menu option. You will be able to see all of the user accounts, their names as they are used by Windows behind the scenes, their full names (also known as the display names), and in certain instances, a description. This information will be displayed on the right side of the screen.
Can multiple users use the same computer?
Absolutely, Windows 11 supports a number of users simultaneously. The ability to use several user profiles on a single machine is one of the most significant new features introduced by Windows 11. The new capabilities make it possible for you to have unique accounts for each person, including the ability to set up individual profiles for children.
What is multiple users in computer?
As you can see in the illustration that is currently displayed on your screen, a multi-user operating system (OS) is a type of computer system that enables several users who are working from separate computers to utilise the resources of a single system’s OS simultaneously. Users are linked to one another in the system by means of a network.
What are the 2 kinds of users in Windows?
Typical User accounts are intended for frequent, routine computer use. Administrator accounts grant the user the greatest amount of authority over a computer but should only be used when absolutely necessary. Guest accounts are primarily designed for users who require the use of a computer for a short period of time.












